Сьогодні ми покажемо кілька таких способів. Знайдіть час вивчити їх все, і тоді ви зможете вибрати для себе найбільш підходящий.
Найпростіший спосіб побачити, які програми працюють в поточний момент - це поглянути на Dock. Якщо під іконкою програми ви бачите сяючий індикатор, то це додаток відкрито і працює.
У цьому способі немає нічого поганого, але він обмежений, адже показує лише віконні додатки - ті, які працюють в графічному інтерфейсі OS X. Крім того, даний спосіб не дозволяє вам нічого зробити з працюючим додатком безпосередньо.
Меню примусового завершення програм
Скористайтеся комбінацією Command + Option + Escape, і ви побачите вікно примусового завершення програм, яке в OS X можна розглядати як найпростіший диспетчер задач.
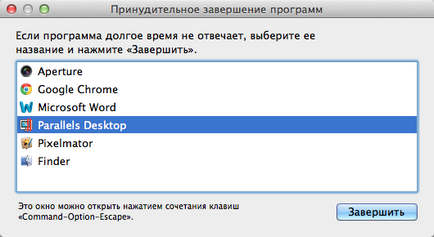
У цьому вікні ви побачите легко читається список всіх активних (працюючих) додатків в OS X, в якому будуть всі додатки, які ви б побачили в Dock.
Очевидною перевагою вікна Command + Option + ESC є можливість прямо впливати на додаток. Зокрема, додаток можна завершити, якщо воно перестало реагувати. В цілому, це вікно є спрощеною версією диспетчера задач "Control + ALT + DELETE" зі світу Windows.
Основним обмеженням вікна примусового завершення програм є те, що в ньому можна побачити лише віконні додатки OS X, і не можна побачити різні фонові процеси (як і у випадку з Dock).
моніторинг системи
Найпотужнішою інструменту керування додатками і процесами в графічному інтерфейсі OS X є «Моніторинг системи». Це потужний диспетчер задач, який покаже не тільки всі працюючі і активні додатки, але і всі активні і неактивні процеси.
Інакше кажучи, «Моніторинг системи» показує майже всі, що працює в Mac, включаючи вищезгадані віконні додатки, фонові додатки, елементи панелей меню, процеси системного рівня, процеси інших користувачів, неактивні процеси, сервісні демони - або майже все, що працює як процес на будь-якому рівні OS X.
Дана утиліта знаходиться в / Програми / Програми /, але її легко можна запустити і через Spotlight або Launchpad.
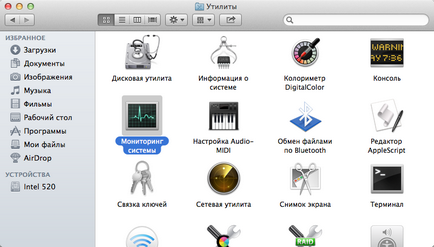
Щоб спростити представляється список, викличте підменю процесів і виберіть те, що вам потрібно, на кшталт «Все процеси», «Мої процеси», «Процеси системи» і т.д. Не забувайте про пошукову форму справа - вона може виявитися дуже корисною при швидкому пошуку певного процесу.
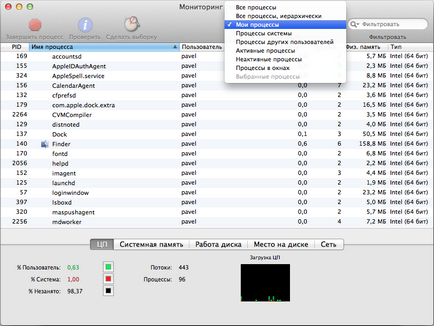
Більш того, «Моніторинг системи» також представить вам загальну статистику використання центрального процесора, пам'яті, дискової і мережевої активності, що буває необхідно при вирішенні різних проблем, починаючи від виявлення причин неадекватного використання системної пам'яті до поняття причин подтормаживаний системи.
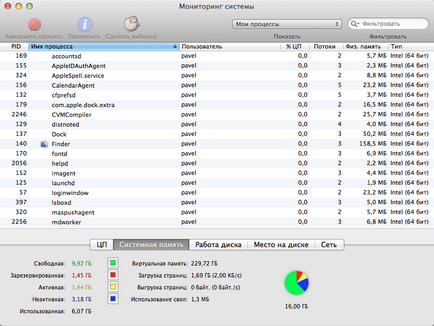
Додатковим бонусом є те, що «Моніторинг системи» можна тримати завжди включеним. Крім того, ви можете закріпити його в Dock і бачити в режимі реального часу завантаження центрального процесора і пам'яті, дискову і мережеву активність.

Команда top покаже вам список всіх працюючих процесів і різну статистику по кожному процесу. Зазвичай, найбільш корисними буває сортування по використанню процесора або по використанню пам'яті.
Відсортувати процеси по CPU можна за допомогою команди:
Сортування по використанню пам'яті:
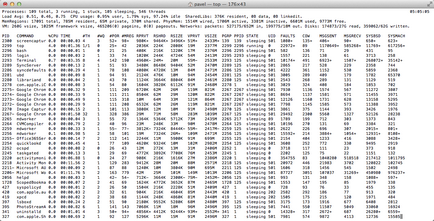
Інформація від top оновлюється в режимі реального часу, а від ps - немає.
За замовчуванням команда ps покаже процеси лише поточного користувача, тому просто так її використовувати не дуже зручно. Але якщо додати який-небудь прапор або два, то можна побачити всі процеси. Зокрема, хорошою комбінацією прапорів є aux:
Щоб побачити весь висновок команди краще розгорнути вікно Тармінала. Але і в цьому випадку ви будете приголомшені кількістю працюючих процесів (звичайна справа). Тому краще використовувати вищезгадану команду з приставкою more або less:
Ця команда дозволить вам переглядати процеси посторінково, без перегортання вгору і вниз вікна Terminal.
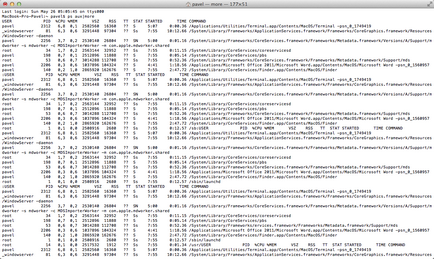
Щоб знайти певний процес (або додаток), ви можете використовувати команду grep виду:
ps aux | grep Процес
також можна пошукати за назвою програми:
ps aux | grep "Назва додатка"
Який з вищеописаних способів вибрати? Вирішувати вам. Одні користувачі можуть використовувати «Моніторинг системи» або навіть командний рядок, а іншим підійде меню примусового завершення додатків. У будь-якому випадку, не забувайте відвідувати сторінки нашого сайту, і ми вам обов'язково розповімо ще що-небудь цікаве про OS X.