Б ивает, що тінь від об'єкта або руки фотографа на фотографії дуже темна і вибивається з композиції. Це псує сприйняття знімка і різко знижує його художню цінність і привабливість. Видалити тінь можна в програмі Adobe Photoshop декількома цікавими способами.
Розглянемо на прикладі.
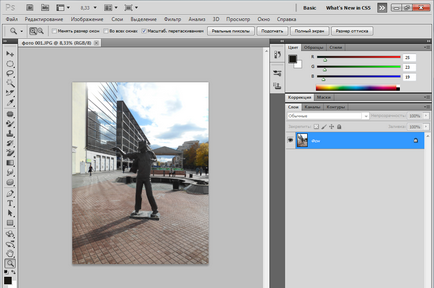
Тут тінь від пам'ятника занадто довга і дуже темна. Видалити її в першому випадку можна за допомогою інструменту «Штамп». Інструмент «Штамп» створює копію зразка зображення і переносить на іншу бажану частину зображення.
1. Збільште ту частину зображення, де розташовується тінь, за допомогою інструменту «Масштаб» з бічній панелі інструментів;
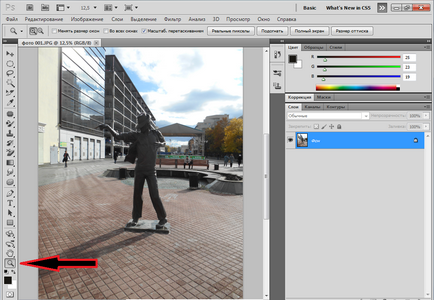
2. Виберіть інструмент «Штамп»;
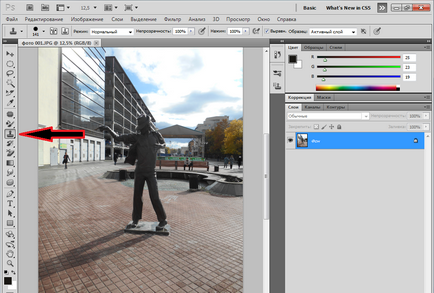
3. Встановіть відповідний вам розмір штампа, його форму і жорсткість в меню параметрів;
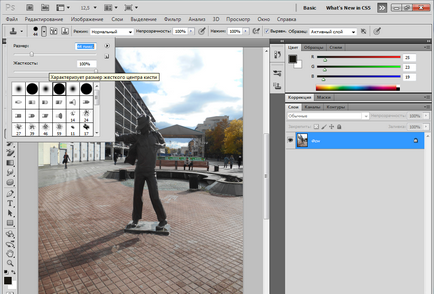
4. Натисніть Alt і клацніть з'явилися курсором штампа у вигляді кружечка-мішені на плитку максимально близько до тіні. Штамп скопіює цю частину зображення;
5. Заповніть штампом тінь, клацаючи по ній лівою кнопкою миші. Для більш точного заповнення дотримуйтесь яскравість кольорів. Для цього кілька разів беріть колір в різних місцях його зміни;
6. В результаті у вас повинно вийти фото без тіні як на малюнку.
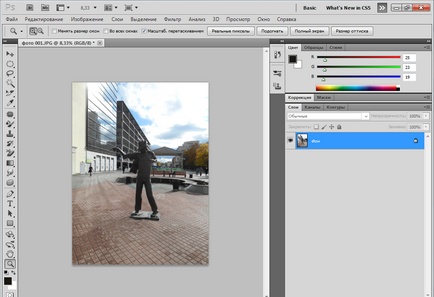
Використання «Штампа» для усунення тіні не завжди зручно. Оскільки може бути так, що переходи кольору біля тіні занадто різні, або складно зберігати правильний геометричний візерунок. Тінь може бути занадто великий і виконувати такий обсяг робіт довго і незручно. Для цього існують два інших більш простих способи.
Видалення тіні за допомогою функції «Вирівняти яскравість».
1. Збільште фотографію;
2. На бічній панелі інструментів знайдіть інструмент виділення «Чарівна паличка»;
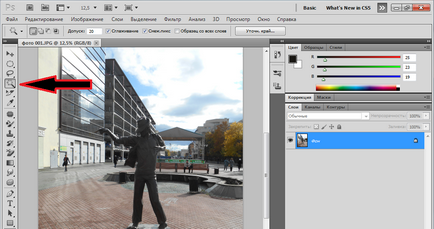
3. Виділіть тінь повністю;
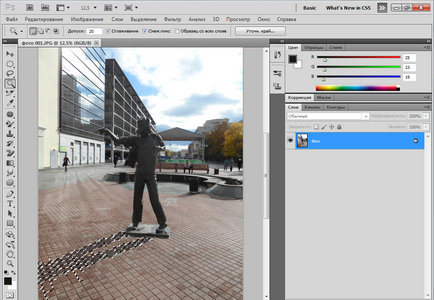
4. У меню «Зображення» виберіть «Корекція-Вирівняти яскравість»;
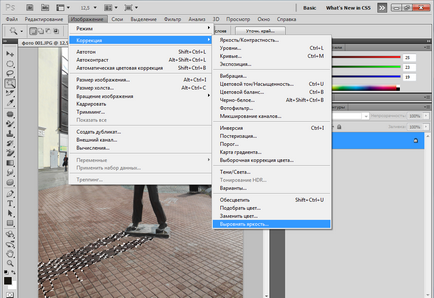
5. У спливаючому вікні встановіть прапорець на значенні «Вирівняти тільки виділену область»;
6. Як ви бачите, яскравість кольору змінилася, але все одно дуже виділяється;
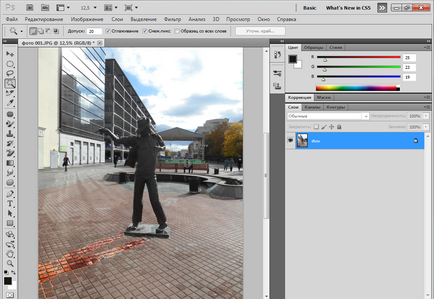
7. Відрегулюйте яскравість і колірний тон за допомогою функцій меню «Зображення-Корекція» «Яскравість / Контрастність» і «Тон / Насиченість».
Найшвидший і зручний спосіб усунення тіні, а також інших небажаних об'єктів на фотографії - використання функції «Заливка з урахуванням вмісту». Ця функція, до речі, є оновлення програми Photoshop CS5, тобто в попередніх версіях її немає. Для того щоб скористатися цією функцією, також виділіть тінь за допомогою «Чарівної палички» і виберіть пункт меню «Редагування-Виконати заливку».
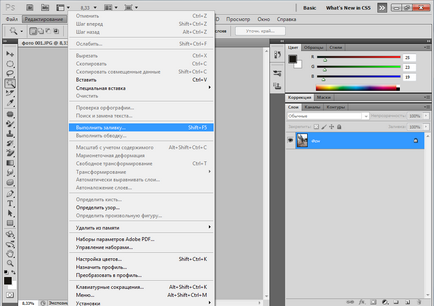
В меню оберіть пункт «З урахуванням вмісту»
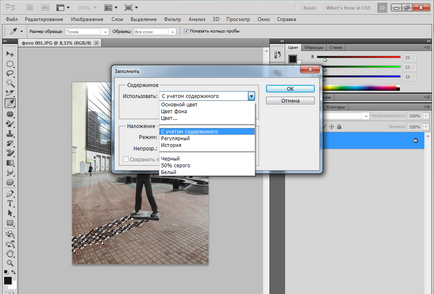
і необхідний режим.
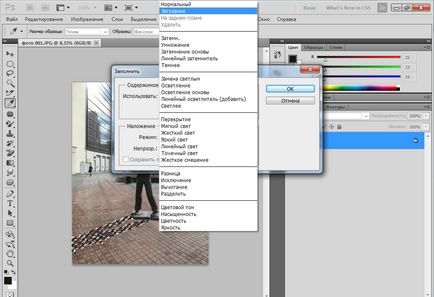
Натисніть кнопку ОК. Як бачите, тінь повністю зникла.
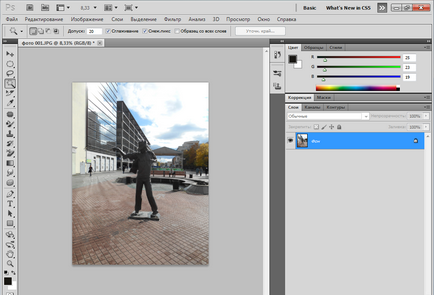
Збережіть зміни за допомогою команди «Файл-Зберегти» або збережіть фотографію під новим ім'ям командою «Файл-Зберегти як».