Імя_пользователя має довільний характер і задається самим користувачем, ім'я сервера пов'язано з вибором сервера, на якому він розмістив поштову скриньку. До електронного листа може бути прикладений файл будь-якого типу.
Створіть новий поштовий ящик на безкоштовному поштовому сервері (на прикладі сервера www.mail.ru)
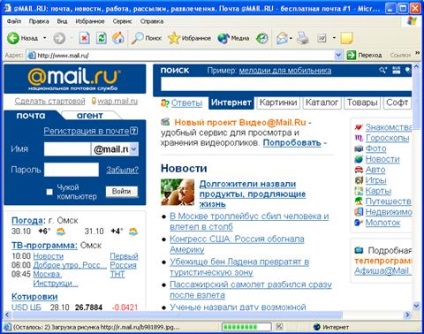
2. Клацніть по посиланню Реєстрація у пошті (покажчик миші набуде вигляду вказує руки).
3. Прочитайте інформаційний текст, натисніть на кнопку Почати реєстрацію.
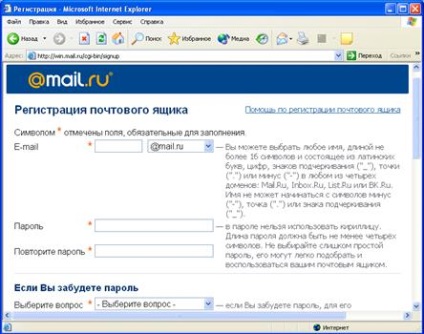
4. Заповніть поля веб-сторінки реєстрації (поля помічені * заповнювати обов'язково):
Введений в поле пароль відображається символами ****
В якості пароля не можна використовувати прості слова або тільки цифри.
5. Натисніть кнопку Зареєструвати поштову скриньку.
3. При необхідності вкажіть свій логін і пароль.
Відправлення поштового повідомлення

1. Увійдіть в пошту
2. Клацніть посилання Написати листа
4. Обов'язково вкажіть тему листа
5. Напишіть текст листа (якщо ви до листа приєднайте будь-якої файл для відправки, обов'язково в тексті листа про це повідомте)
6. Натисніть кнопку Надіслати
Робота з Outlook Express
Outlook Express - це універсальний засіб, яке дозволяє організувати дані самих різних типів в ієрархи-чний структуру і забезпечити доступ до них.
Можливості Outlook Express надає:
1) відправляти електронну пошту;
2) включати в повідомлення файли і об'єкти, створені в інших додатках;
4) створювати папки для зберігання повідомлень, файлів і дру-гих об'єктів.
• Пуск - Програми - ... - Outlook Express
•
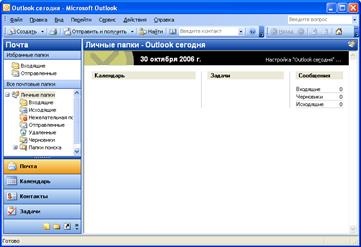
Для створення повідомлення виконати одну з команд:
• Меню Файл - Створити - Повідомлення
Подальша робота будується так само, як у вікні поштового сервера.
Тема 7: Основи комп'ютерної графіки
Всі комп'ютерні зображення поділяють на два основних типи: растрові (точкові) і векторні.
Растрове зображення зберігається у вигляді точок різного кольору (пікселів). Кожен піксель має певне положення і колір. Зберігання кожного пікселя вимагає певної кількості бітів інформації, що залежить від кількості кольорів в зображенні.
Якість растрового зображення залежить від розміру зображення (кількості пікселів по горизонталі і вертикалі) і кількості кольорів, які можна задати кожного пікселя.
Приклад. Розглянемо чорно-біле зображення стрілки розміром 8'7. Легко підрахувати, який інформаційний обсяг файлу потрібно для зберігання цього зображення. Загальна кількість пікселів одно 56. Так як використано всього два кольори, то для зберігання кожного пікселя необхідний 1 біт. Таким чином, файл буде мати обсяг 56 біт, тобто 7 байт.
Файли з кольоровими растровими зображеннями зазвичай мають великий розмір, що обумовлено великою глибиною кольору - 24 або 36 біт на кожну точку. І це - великий недолік растрової графіки.
Ще одним недоліком растрової графіки є чутливість до масштабування (збільшення або зменшення). При зменшенні зображення кілька сусідніх точок зливаються в одну, тому втрачається розрізнення дрібних деталей зображення, а близькі відтінки сусідніх пікселів зливаються в один тон, порушуючи кольоровість зображення. Так само негативно на зображенні відображається збільшення масштабу. При цьому збільшується розмір кожної точки і проявляється ефект пикселизации, тобто кожна точка перетворюється в помітний оку квадрат певного кольору, і колірна цілісність зображення порушується.

Фрагмент збільшеного зображення
Але, незважаючи на всі недоліки, безсумнівним гідністю растрової графіки є її фотореалістичність.
Векторна графіка.
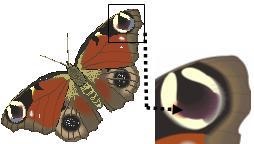
Призначення Corel Draw
Пуск -Програми - Графіка - Сorel Draw.
Після першого запуску програми з'явиться діалогове вікно, в якому можна вибрати
ü Створити - створення нового документа
ü Завантажити (або Відкрити) - відкрити файл з диска
ü Останній - завантажує останній документ
ü Новий за зразком (або Шаблон) - заготовки стандартних типів документів
ü СorelTUTOR (або Підручник Сorel Draw) - запускає навчальну програму
Панелі інструментів управління.
За замовчуванням на екрані знаходяться дві панелі:
ü панель СТАНДАРТ
ü Панель ВЛАСТИВОСТЕЙ знаходиться безпосередньо під панеллю Стандартної.
Панель властивостей має багато різновидів. Команди Панелі властивостей постійно ізменяютсяв зависимостиот того, який інструмент був обраний в панелі Графіка.
Для виведення на екран: Меню Вікно - Лінійка інструментів - Панель властивостей
(Або КЗМ області панелей інструментів - Панель властивостей)
У Corel Draw можна створити будь-яку кількість параметрів, що панелей інструментів управління, помістивши на них кнопки команд, з якими найчастіше доводиться працювати: Меню Сервіс - Налаштування - Панелі інструментів
Палітра кольорів. Уздовж правого краю головного вікна програми розташовується палітра кольорів. На екран можна вивести одночасно будь-яку кількість палітр:
Меню Вікно - Палітри кольорів -вибрати потрібну
Над палітрою і під нею знаходяться керуючі кнопки зі стрілками:
ü Стрілки вгору і вниз призначені для прокрутки палітри
ü Стрілка вліво - для розкриття всієї палітри
Рядок стану. Знаходиться внизу вікна документа і відображає важливу інформацію щодо виділених об'єктів ілюстрації та підказки для користувача. За замовчуванням - це:
ü Коротка підказка по роботі з обраним інструментом.
ü Інформацію про виділений об'єкт.
ü Кольори заливки виділених об'єктів.
Кнопка ПОШУК. При різкій зміні масштабу полотна малюнок може переміститися за межі екрану так, що згодом його складно відшукати. Для пошуку «втік» зображення призначена кнопка Пошук. що знаходиться в правому нижньому кутку екрану між смугами прокрутки. Щоб відшукати малюнок, досить натиснути на цю кнопку, і малюнок знову опиниться в центрі екрана.
Робота з об'єктами Corel Draw
- Вибрати на панелі інструментів Графіка фігуру (квадрат, коло, багатокутник і ін.).
- На Панелі властивостей при необхідності задати потрібні параметри майбутньої фігури.
- Розтягнути фігуру на аркуші до потрібних розмірів.
- Скинути інструмент. клацнувши по Покажчику на панелі Графіка.
- У палітрі кольорів вибрати колір заливки фігури (див. Робота з палітрою).
- Розкрити кнопку Контур і вибрати товщину контуру фігури, в палітрі вибрати колір контуру (див. Робота з палітрою).