програмна конфігурація
Наслідуючи традиції ATI, AMD використовує інтерфейс Catalyst Control Center (CCC), а не окрему утиліту для настройки та управління всіма операціями Eyefinity. Інтерфейс CCC автоматично визначає три підключених монітора. Вони відображаються в рядку в нижній частині призначеного для користувача інтерфейсу як доступні монітори, поки ви їх не активуєте. Якщо ви натиснете правою клавішею миші на відключений дисплей, то отримаєте можливість його використання в якості клону, активізації дисплея замість іншого або розширення на нього робочого столу. Або, якщо ви оберете опції групи дисплеїв, то зможете вибрати загальний дозвіл, глибину кольору і частоту оновлення. В опціях показуються можливі дозволи, які визначив для ваших моніторів драйвер.
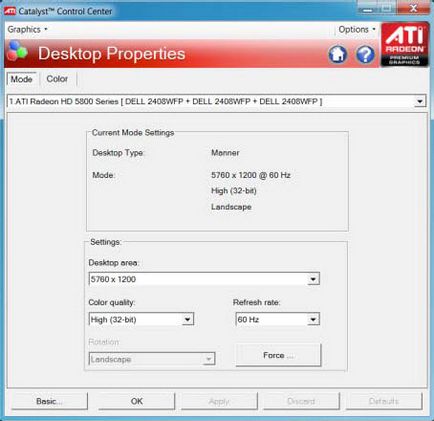
Одна з ваших перших завдань буде полягати в створенні групи дисплеїв в меню CCC, де потрібно натиснути на клавішу "Graphics", вибрати "Desktops Displays ", натиснути правою кнопкою на основний дисплей і вибрати" Display Group "-" Create Group ". Якщо ви хочете створити групу в портретній орієнтації, то потрібно спочатку повернути перший дисплей, а вже потім створювати групу.
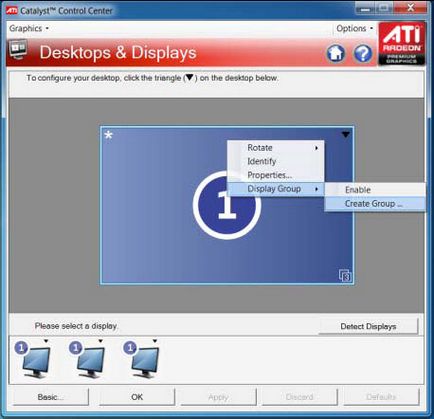
Коли три або більше дисплеїв будуть в групі, виберіть опцію "Select Layout", щоб підібрати конфігурацію групи дисплеїв. Драйвери AMD досить "розумні", щоб відобразити тільки ті опції конфігурації, які можливі для вашого кількості підключених моніторів. У CCC є також і приємна риса: якщо ви оберете конфігурацію групи, яка відповідає числу доступних дисплеїв, то драйвери автоматично виберуть усіх без винятку дисплеях і об'єднають їх в групу.
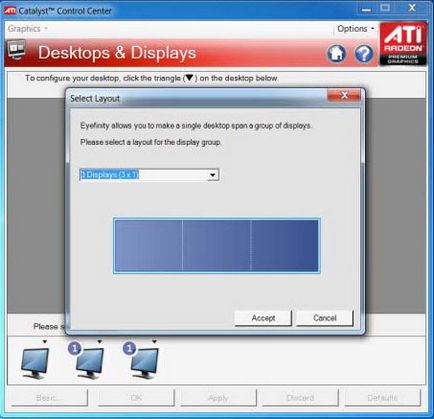
Що стосується маркетингових матеріалів AMD, то все монітори, показані в групі дисплеїв, однією і теж моделі. У реальних же умовах так може не бути. Ймовірно, у вас під рукою буде суміш нових і старих дисплеїв, яку ви хочете об'єднати в групу або виділити розширені монітори. Ви можете використовувати монітори з різним дозволом, але Eyefinity змусить всі монітори в групі працювати в дозволі та орієнтації, які підтримуються всіма дисплеями. Розширені групи можуть використовувати різні дозволи, але основні побоювання, звичайно, викликає головна група. Саме через те, що дозволи повинні підтримуватися на всіх моніторах, найкраще збирати основну групу з ідентичних дисплеїв.
Якщо ви коли-небудь збирали конфігурації на декількох моніторах в минулому, то напевно знаєте, як непросто знайти, який монітор підключений до якого порту, що не можна визначити за номером монітора в драйвері. Доводилося налаштовувати монітори в драйвері, поки не створювався потрібний порядок. Eyefinity дозволяє усунути цю мішанину завдяки новому майстру настройки, що працює для кожної групи дисплеїв. В основній частині призначеного для користувача інтерфейсу ви отримаєте відображення вашої конфігурації моніторів. Монітори будуть вимкнені, після чого майстер послідовно включить один з них. Вам досить вибрати в інтерфейсі активоване монітор. Майстер зробить все інше, ви отримаєте повністю налаштовану групу моніторів в лічені секунди.
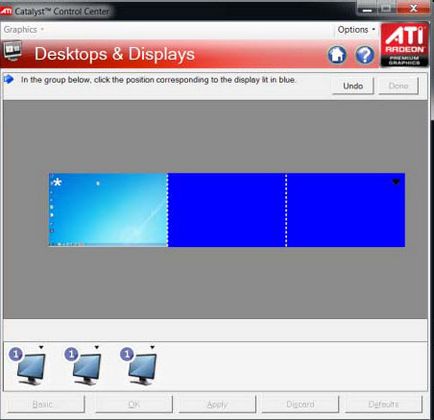
Якщо є ймовірність, що вам доведеться регулярно міняти вашу конфігурацію моніторів, створіть і запишіть профіль для кожної з них. Ви можете навіть прив'язати комбінацію "гарячих" клавіш в закладці Activation, щоб перемикати профілі.
Навіщо потрібен DisplayPort?


Робота на декількох дисплеях
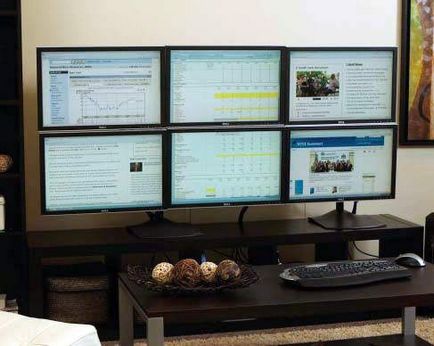



Натисніть на картинку для збільшення.