Планувальник завдань (Task Scheduler) можна використовувати для самих різних цілей - з його допомогою можна налаштувати автоматичне виконання будь-яких завдань. Наприклад, планувальник може автоматично «будити» комп'ютер в заданий час.
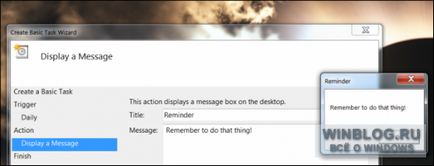
Створення простої задачі
Щоб запустити Планувальник завдань, відкрийте меню «Пуск» (Start), введіть в рядку пошуку «розклад» (без лапок) і виберіть в результатах посилання «Планувальник завдань» (або просто натисніть [Enter]).
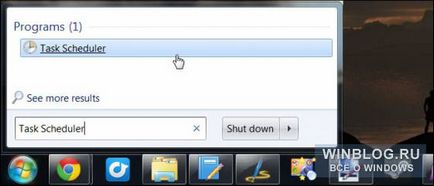
У правій частині вікна натисніть посилання «Створити просту задачу» (Create Basic Task). З'явиться простий покроковий майстер настройки завдання. Якщо вас цікавлять більш просунуті налаштування, використовуйте посилання «Створити задачу» (Create Task).
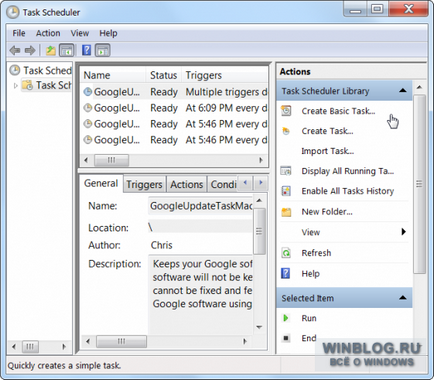
Введіть ім'я та опис завдання - надалі це допоможе вам згадати, для чого вона призначена.
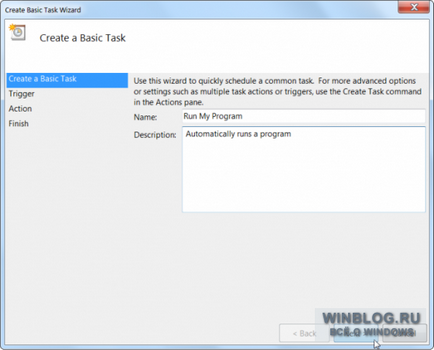
Виберіть тригер - умова, при якому буде виконуватися задану дію. Завдання може запускатися щодня, щотижня, щомісяця або одноразово. Можна також налаштувати виконання завдання при запуску комп'ютера або при вході в Windows або при занесенні в журнал певної події.
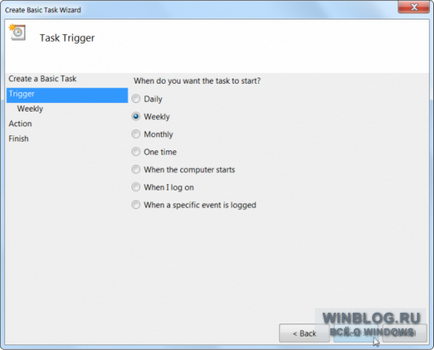
При виборі опцій «Щодня» (Daily), «Щотижня» (Weekly), «Щомісяця» (Monthly) або «Лише один раз» (One time) потрібно вказати конкретний час запуску.
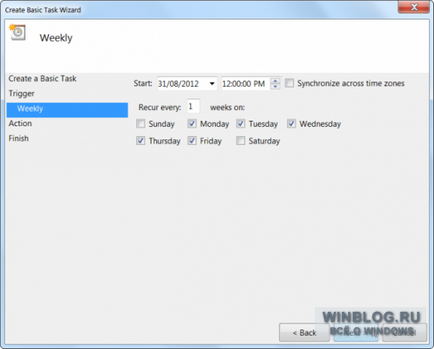
Можна налаштувати автоматичний запуск програми, відправку електронного листа або висновок повідомлення при виконанні раніше заданого умови.
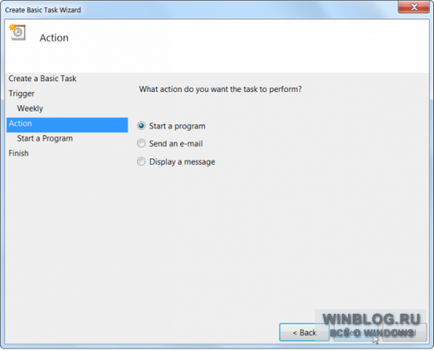
Якщо ви вибрали опцію «Запустити програму» (Start a program), натисніть кнопку «Огляд» (Browse) і знайдіть .exe-файл програми на жорсткому диску - в більшості випадків шукати треба в папці «Program Files» на диску «C:» . Виберіть програму, і вона буде запускатися автоматично в заданий час. Наприклад, якщо ви завжди користуєтеся певним додатком о першій годині дня, можна налаштувати автоматичний запуск цього додатка о першій годині дня щодня, щоб не забути.
Можна також використовувати додаткові аргументи, якщо програма їх підтримує, - наприклад, для CCleaner можна додати аргумент / AUTO, щоб чистка виконувалася автоматично за розкладом. Конкретний набір підтримуваних аргументів залежить від програми.
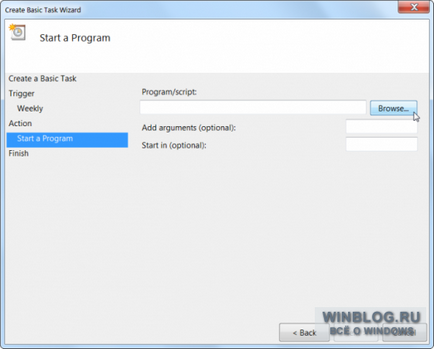
Якщо ви вибрали опцію «Вивести повідомлення» (Display a message) або «Надіслати повідомлення електронної пошти» (Send an email), слід ввести текст повідомлення.
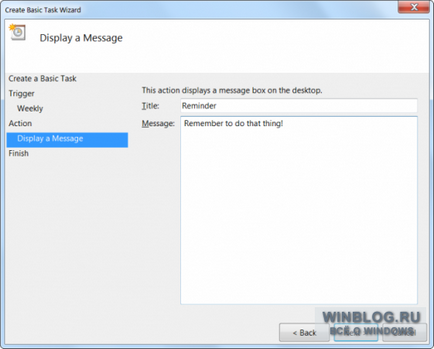
Тепер завдання майже готова: на завершальному етапі майстер покаже вам все її налаштування, після чого можна натиснути кнопку «Готово» (Finish) для додавання завдання в розклад.
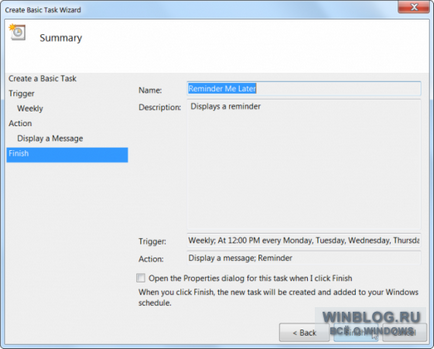
Якщо в подальшому ви захочете видалити завдання, досить знайти її в списку, натиснути на неї правою кнопкою миші і вибрати пункт «Відключити» (Disable) або «Видалити» (Delete).
Розширені настройки завдання
Для редагування розширених налаштувань завдання, натисніть на ній правою кнопкою миші і виберіть пункт «Властивості» (Properties). Інший варіант - відразу скористатися не майстром створення простої задачі, а посиланням «Створити завдання» в правій частині вікна, щоб мати доступ до всіх налаштувань.
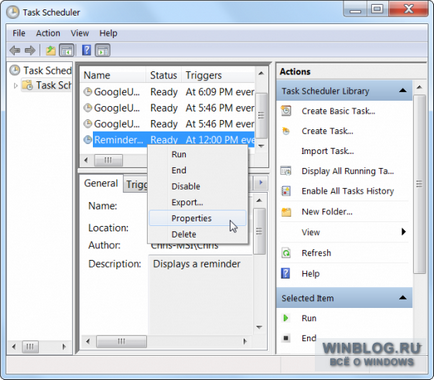
У розширеному інтерфейсі створення завдання можна відрегулювати налаштування, недоступні в простому майстра.
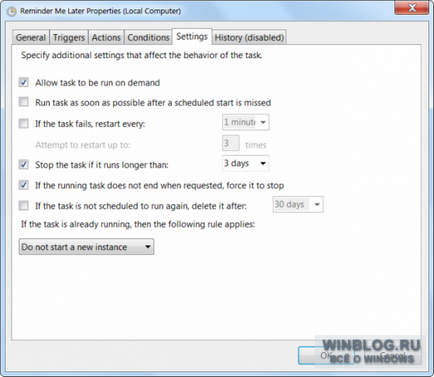
Наприклад, можна задати інші тригери, щоб завдання запускалася при блокуванні або розблокування комп'ютера або при просте - ідеальний варіант для виконання службових операцій, які не варто запускати, коли системою активно користуються.
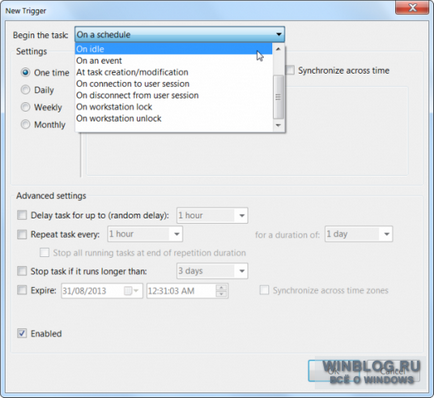
Можна задати відразу кілька тригерів і дій. Можна, наприклад, налаштувати висновок повідомлення і запуск програми одночасно.
Опцій багато, однак для більшості завдань вони все-таки не потрібні, тому якщо розширені настройки вас не цікавлять, заглядати в них зовсім не обов'язково.