Створюваний в Adobe InDesign об'єкт за замовчуванням відображається суцільною заливкою і має 100% непрозорість. До об'єктів можна застосовувати ефекти, що використовують непрозорості і переходи. Можна накладати об'єкти один на одного, додавати до них ефекти прозорості, а також маскувати форми, розташовані за об'єктами.
Відомості про прозорість
Коли створюється об'єкт або обведення, застосовується заливка або вводиться текст, ці елементи за замовчуванням стають суцільними, тобто їх непрозорість дорівнює 100%. Зробити елементи прозорими можна безліччю способів. Наприклад, можна варіювати значення непрозорості від 100% (повністю непрозорий об'єкт) до 0% (повністю прозорий об'єкт). Коли значення непрозорості зменшується, стають видні графічні об'єкти, що знаходяться під об'єктом, обведенням, заливкою або текстом.
Використовуйте палітру «Ефекти», щоб задати непрозорість об'єкту, його обведення, заливку або текст. Можна вказати, яким чином має відбуватися накладення самого об'єкта, його обведення, заливки або тексту на об'єкти, що знаходяться під ним. Працюючи з об'єктами, можна задати накладення тільки для певних об'єктів, щоб тільки частина об'єктів групи взаємодіяла з об'єктами, розташованими під ними, або повністю замаскувати об'єкти і не змішувати їх з об'єктами групи.
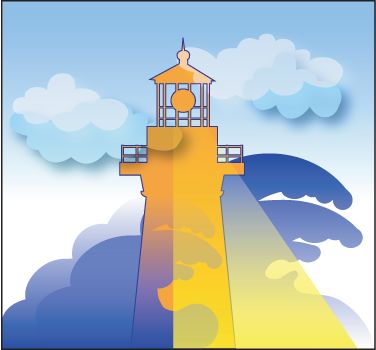
Через прозорий об'єкт видно частини об'єктів, що знаходяться знизу.
За допомогою палітри «Ефекти» ( «Вікно»> «Ефекти») можна задати непрозорість і режим накладення об'єктів і груп, задати накладення для окремої групи, замаскувати об'єкти всередині групи і застосувати ефект прозорості.
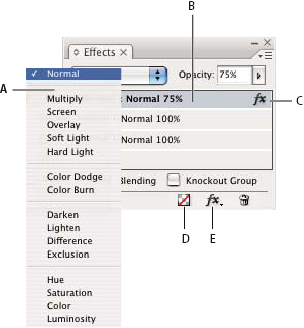
Додавання і редагування ефектів прозорості в палітрі «Ефекти»
A. Режим накладення B. Рівні C. Значок «FX» D. Видалити ефекти E. Кнопка «FX»
Визначає взаємодію квітів прозорих об'єктів з об'єктами, що знаходяться за ними (див. Визначення накладення квітів).
Визначає непрозорість об'єкта, обведення, заливки або тексту (див. Налаштування непрозорості об'єкта).
Повідомляє такі параметри непрозорості, як «Об'єкт», «Обведення», «Заливка» і «Текст», а також вказує, чи застосовувалися ефекти прозорості. Щоб приховати або відображати ці настройки рівня, клацніть трикутник ліворуч від слова Об'єкт (або Група або Графіка). Значок «FX» з'являється на певному рівні після того, як там були застосовані настройки прозорості. Клацніть цей значок двічі, щоб змінити налаштування.
Застосовує режим накладення вибраної групи об'єктів (див. Режими ізоляції накладення).
Маскувати в групах
Атрибути непрозорості і накладення кожного об'єкта в групі маскують ( «вирізують») нижележащие об'єкти групи (див. Маскування об'єктів в групі).
Скасовує ефекти об'єкта (обведення, заливку або текст), встановлює режим накладення «Нормальний» і застосовує до всього об'єкту непрозорість 100%.
Для копіювання ефектів прозорості виконайте одну з таких дій:
Для копіювання ефектів з одного об'єкта в інший виділіть об'єкт з потрібним ефектом, в палітрі «Ефекти» клацніть значок «FX» виділеного об'єкта і перетягніть цей значок на інший об'єкт. Перетягувати ефекти між об'єктами можна тільки на одному і тому ж рівні.
Для вибіркового копіювання ефектів між об'єктами за допомогою інструмента «Піпетка». Щоб перевірити, які налаштування прозорості для обведення, заливки і об'єкту копіюються інструментом «Піпетка», двічі клацніть на інструменті, і відкриється діалогове вікно «Параметри інструмента" Піпетка "». Потім перейдіть до установок в областях «Параметри обведення», «Параметри заливки» і «Параметри об'єкта» або зніміть позначки.
Для копіювання ефектів на інший рівень того ж об'єкта, перетягніть значок «FX» в палітрі «Ефекти» з одного рівня на інший ( «Обведення», «Заливка» або «Текст»), утримуючи клавішу «Alt» (Windows) або « Option »(Mac OS).
Можна переміщати ефекти з одного рівня на інший в тому ж самому об'єкті, перетягуючи значок «FX».
Ефект «Растушевка» пом'якшує краю об'єкта на певній відстані.
Визначає відстань, на якому об'єкт з повністю непрозорого стає повністю прозорим.
Разом з параметром «Зона розтушовування» визначає, яка область пом'якшує світіння є непрозорою, а яка - прозорою. Великі значення збільшують зону непрозорості, маленькі - зону прозорості.
Виберіть «Чіткі», «Округлені» або «Розмиті».
Чіткі Слід по зовнішньому краю фігури, включаючи чіткі кути. Цей параметр підходить для зіркоподібних об'єктів і створює особливий ефект в прямокутної фігурі.
Округлені Кут закруглюється по радіусу розтушовування. Фігура спочатку обходиться з внутрішньої сторони, а потім - з зовнішньої для освіти двох контурів. Цей параметр добре підходить для прямокутників.
Розмиті Використовує метод Adobe Illustrator, який створює перехід країв об'єкта від непрозорості до прозорості.
Визначає кількість випадкових елементів у пом'якшувальний світіння. Використовуйте цей параметр для пом'якшення світіння.
спрямована растушевка
Ефект «Спрямована растушевка» пом'якшує краю об'єкта, переводячи їх в область прозорості за вказаним напрямком. Наприклад, растушевку можна застосувати тільки до верхньої і нижньої частини об'єкта, не зачіпаючи ліву і праву сторони.
Вказує відстань, на якому верхня, нижня, ліва і права сторони об'єкта переходять в область прозорості. Виберіть параметр «Закріпити», щоб задати для всіх сторін однакова відстань.
Визначає кількість випадкових елементів у пом'якшувальний світіння. Використовуйте цей параметр для пом'якшення світіння.
Разом з параметрами «Ширина» визначає, яка область світіння є непрозорою, а яка - прозорою. Великі значення збільшують зону непрозорості, маленькі - зону прозорості.
Виберіть один з параметрів ( «Тільки перший край», «Провідні краю» або Все краю) для позначення вихідної форми об'єкта.
Обертає систему координат для ефекту розмивання. Якщо не вводити значення, кратне 90 градусам, розтушовані краю будуть нахилені відносно об'єкта, а не паралельні йому.
градиентная растушевка
Ефект «Градиентная растушевка» пом'якшує області об'єкта, переводячи їх в область прозорості.
Створіть по одному вузлу градієнта для кожної градації прозорості, яка повинна бути в об'єкті.
Щоб створити вузол градієнта, клацніть під повзунком градієнта (для видалення вузла градієнта перетягніть вузол з області повзунка).
Щоб налаштувати позицію вузла, перетягніть його вліво або вправо або виділіть його, а потім перетягніть повзунок «Місцезнаходження».
Щоб налаштувати середню точку між двома контрольними точками непрозорості, перетягніть ромб над повзунком градієнта. Місцезнаходження ромба визначає, наскільки різкий або плавний перехід між точками.
Зворотній градієнтна заливка
Клацніть, щоб змінити напрямок градацій на протилежне. Це поле знаходиться праворуч від повзунка градієнта.
Визначає прозорість між точками градієнта. Виділіть точку і перетягніть повзунок непрозорості.
Визначає положення вузла градієнта. Виділіть вузол градієнта перед перетягуванням повзунка або введенням значення.
Тип «Лінійний» створює перехід кольорів від початкової точки градієнта до кінцевої точки градієнта по прямій лінії. Тип «Радіальний» створює перехід кольорів від початкової до кінцевої точки по концентричних колах.
Визначає кут ліній градації для лінійних градієнтів. При 90 градусах лінії йдуть горизонтально, а при 180 градусах - вертикально.
глобальне освітлення
Можна задати однаковий кут падіння світла для всіх ефектів прозорості, в яких використовується затінення: «Тінь», «Внутрішня тінь» і «Скос і тиснення». Якщо для цих ефектів заданий параметр «Глобальне освітлення», освітлення визначається відповідною настроюванням в діалоговому вікні «Глобальне освітлення».