Частина вмісту цього розділу може призвести до неможливості використання до деяких мов.
Використовуваним додатком Office:
Виконайте одну з таких дій.
Додавання і зміна кольору заливки
Виберіть об'єкт, який потрібно змінити.
На вкладці "Формат фігури" клацніть стрілку поруч з полем Заливка фігури і виберіть потрібний колір.
Застосування градієнта, візерунка або текстури в якості заливки
Виберіть об'єкт, який потрібно змінити.
На вкладці "Формат фігури" клацніть стрілку поруч з полем Заливка фігури і виконайте одну з таких дій.
Використовувати інший суцільний колір заливки
Натисніть кнопку Інші кольори заливки та виберіть потрібний колір.
Виберіть градієнта і виберіть потрібні параметри.
Зміна текстури або візерунка
Виберіть елемент Текстура і натисніть кнопку текстури або візерунка, який ви хочете.
Натисніть кнопку малюнок. знайдіть потрібне зображення і натисніть кнопку Вставити.
Видалення кольору заливки
Виберіть об'єкт, який потрібно змінити.
Клацніть стрілку поруч з полем Заливка фігури і виберіть пункт Ні заливки.
Вибір кольору з малюнка
Можна вибрати будь-який колір в зображення і застосувати його до іншого об'єкта в одному документі. Наприклад можна вибрати колір з фотографії і застосувати його до фігури, наприклад стрілка.
Виберіть об'єкт, до якого потрібно застосувати колір.
На вкладці "Формат фігури" клацніть стрілку поруч з полем Заливка фігури і натисніть кнопку Інші кольори заливки.
У нижньому кутку діалогового вікна кольору виберіть піпетку.
На зображенні клацніть колір, який ви хочете застосувати до іншого об'єкту.
PowerPoint
Виконайте одну з таких дій.
Додавання і зміна кольору заливки
Виберіть об'єкт, який потрібно змінити.
На вкладці "Формат фігури" клацніть стрілку поруч з командою Заливка і виберіть потрібний колір.
Застосування градієнта, візерунка або текстури в якості заливки
Виберіть об'єкт, який потрібно змінити.
На вкладці "Формат фігури" клацніть стрілку поруч з командою Заливка і виконайте одну з таких дій.
Видалення кольору заливки
Клацніть об'єкт, який потрібно змінити, і відкрийте вкладку Формат.
У розділі Стилі фігур клацніть стрілку поруч із кнопкою Заливка і виберіть пункт Ні заливки.
Вибір кольору з малюнка
До об'єкту можна застосувати будь-який колір, який є на зображенні. Наприклад, можна вибрати колір на фотографії і застосувати його до тій чи іншій формі, такий як стрілка.
Виберіть об'єкт, до якого потрібно застосувати колір.
На вкладці Основне у групі Формат клацніть стрілку поруч із кнопкою Заливка і виберіть пункт Додаткові кольори.
У лівому верхньому кутку діалогового вікна Кольори під панеллю інструментів клацніть значок збільшувального скла.
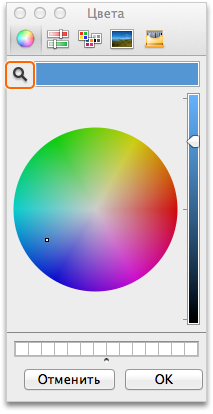
На зображенні клацніть колір, який потрібно застосувати до об'єкта.
Виконайте одну з таких дій.
Додавання і зміна кольору заливки
Клацніть об'єкт, який потрібно змінити, і відкрийте вкладку Формат.
На вкладці Формат в групі Стилі фігури клацніть стрілку поруч із кнопкою Заливка і виберіть потрібний колір.
Порада: Щоб додати заливку кольором для ярлика аркуша, клацніть його, утримуючи клавішу CONTROL. Виберіть команду Колір ярлика і вкажіть потрібний колір.
Застосування градієнта, візерунка або текстури в якості заливки
Клацніть об'єкт, який потрібно змінити, і відкрийте вкладку Формат.
На вкладці Формат в групі Стилі фігури клацніть стрілку поруч із кнопкою Заливка і виберіть пункт Способи заливки.
Виконайте одну з таких дій.
Видалення кольору заливки
Клацніть об'єкт, який потрібно змінити, і відкрийте вкладку Формат.
У розділі Стилі фігур клацніть стрілку поруч із кнопкою Заливка і виберіть пункт Ні заливки.
Вибір кольору з малюнка
До об'єкту можна застосувати будь-який колір, який є на зображенні. Наприклад, можна вибрати колір на фотографії і застосувати його до тій чи іншій формі, такий як стрілка.
Виберіть об'єкт, до якого потрібно застосувати колір.
На вкладці Формат в групі Стилі фігури клацніть стрілку поруч із кнопкою Заливка і виберіть пункт Додаткові кольори.
У лівому верхньому кутку діалогового вікна Кольори під панеллю інструментів клацніть значок збільшувального скла.
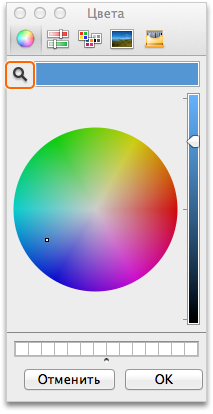
На зображенні клацніть колір, який потрібно застосувати до об'єкта.