В даному уроці ми детально розглянемо функції дуже корисною клавіші, яка є на будь-якій клавіатурі. Ця клавіша називається «клавіша Контекстного меню». Знаходиться вона в правій нижній частині клавіатури між клавішами ALT і CTRL
При натисканні цієї кнопки викликає контекстне меню, точно таке ж, як якщо б Ви натиснули ПРАВУ кнопку миші.
Фішка цієї кнопки в тому, що викликається при натисканні меню, буде відображати функції (пункти меню), які можна застосувати в поточній програмі, в активному вікні, на робочому столі і т.д. Тобто це меню підлаштовується під той процес, в якому Ви безпосередньо працюєте, і це дуже зручно.
Тепер давайте детально розглянемо основні варіанти відображення контекстного меню в різних середовищах і функції, які можна виконати за допомогою цього меню.
1. Натискання правої кнопки миші або клавіші «Контекстне меню» на Робочому столі Windows
При натисканні правої кнопки миші або клавіші «Контекстне меню» на робочому столі Windows 7 з'являється меню такого вигляду:


5. Вставити - якщо Ви щось копіювали, то можете це вставити на Робочий стіл.
6. Створити. Тут Ви можете створити саме на Робочому столі: папку, ярлик, текстовий документ, архів, документи MS Office - Word, Excel, PowerPoint та ін. (Якщо встановлено)
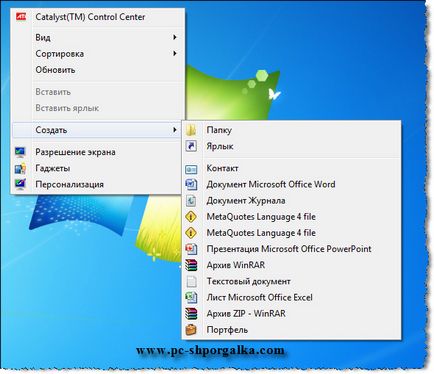
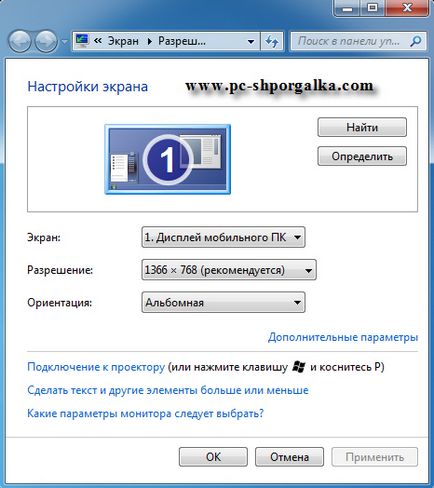

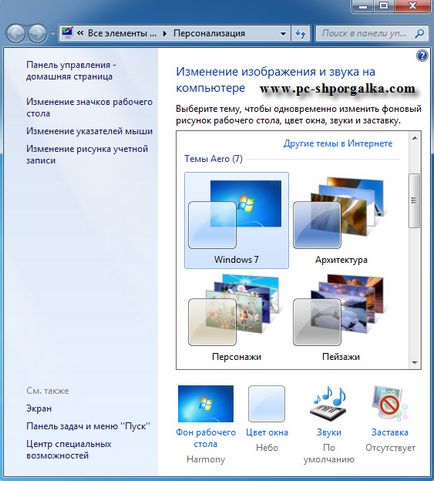
Якщо ж клікнути правою кнопки миші або по клавіші «Контекстне меню» на графічному файлі, тоді відкриється меню, яке буде відповідати графічного типу файлу:
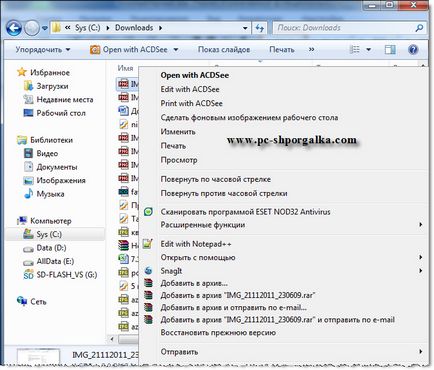
Тут же можна відразу зробити вибраний файл фоновим зображенням для Робочого столу, дуже зручно, коли вибираєш з великого списку. І далі йдуть знову ж стандартні функції для роботи з файлами.
Зупинюся більш детально на пунктах «Відкрити за допомогою» і «Надіслати».
Чим корисна функція "Відкрити за допомогою»
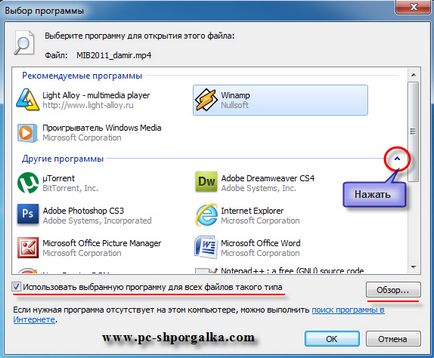
Чим корисна функція «Надіслати»
За допомогою цієї функції Ви так сказати «не відходячи від каси», можете відправити (перенести, передати) обраний файл BlueTooth (блутуз), скайпу, пошті, на Робочий стіл, в архів, для запису на CD / DVD диск, на флешку і т.д.
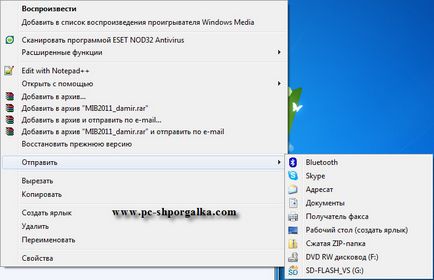
І тут теж меню підлаштовується під різні ситуації, в залежності від того, куди Ви клікніть на веб-сторінці. Наприклад, якщо Ви клікніть по посиланню, тоді відкриється меню такого вигляду:
Якщо клікнути правою кнопки миші або клавіші «Контекстне меню» по картинці на веб-сторінці, тоді відкриється меню з іншими функціями:

Підведу підсумок. В даному уроці ми розглянули найпопулярніші варіанти використання контекстного меню, яке викликається кліком правої кнопкою миші або натисканням клавіші «Контекстне меню» на клавіатурі.
А саме:
1. Натискання правої кнопки миші або клавіші «Контекстне меню» на Робочому столі Windows
2. Натискання правої кнопки миші або клавіші «Контекстне меню» на файлі або папці в Провіднику або будь-якому іншому файловому менеджері.
3. Натискання правої кнопки миші або клавіші «Контекстне меню» в будь-якому інтернет браузері.
Суть даного уроку в тому, щоб Ви навчилися застосовувати корисні функції конкретної активної середовища Вашого комп'ютера. У будь-якому середовищі клікнувши правою кнопкою миші або натиснувши по клавіші «Контекстне меню», Ви отримаєте список корисних функцій доступних в даний момент часу, щодо обраного об'єкта.
Поділіться цим із друзями: