Загальний поштовий ящик (Shared Mailbox)
Це збереже вибраний пароль у якості змінної Password. який потім буде передано в команду New-Mailbox з метою створення пароля для нової користувальницької облікового запису. Для створення нової користувальницької облікового запису і дозволу їй поштової скриньки використовується наступна команда:
Параметри цієї команди досить зрозумілі. Наприклад, -OrganizationalUnit вказує, в якій організаційній одиниці створювати новий обліковий запис. Ви також зверніть увагу, що я задав атрибути Alias. Name. FirstName і DisplayName для ящика Info, щоб все спростити. Якщо все піде нормально, має з'явитися вікно, схоже на те, що показано на малюнку 6.
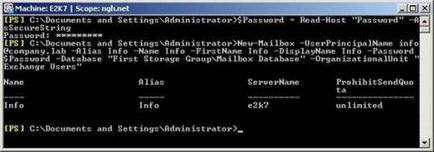
Малюнок 6: Створення користувальницької облікового запису і поштової скриньки за допомогою Exchange Management Shell
Ця команда показана на малюнку 7.
Малюнок 7: Додавання дозволів поштових скриньок
Це дасть Енн повний доступ до поштової скриньки Info. Після цього вам доведеться ще два рази виконати цю команду, один раз, вказуючи Боба в якості користувача, і другий раз для Керол. Якщо вам потрібно додати багато користувачів, то можна використовувати масив, як показано нижче:
З використанням масиву, ви бачите, що масив # 36; FullAccessUsers визначено з псевдонімами для всіх користувачів, яким ми хочемо дати доступ. Потім, призначається змінна # 36; SingleUser по черзі для кожного імені користувача в масиві. Потім значення кожного імені користувача відправляється в команду Add-MailboxPermission за допомогою змінної # 36; SingleUser. Можна використовувати підхід масивів безліччю різних способів в Exchange Management Shell, тому даний спосіб варто взяти на замітку.
Малюнок 8: Вікно параметрів облікового запису
- Тепер буде відображено вікно Зміна поштової облікового запису. як показано на малюнку 9. Натисніть кнопку Додаткові параметри '.
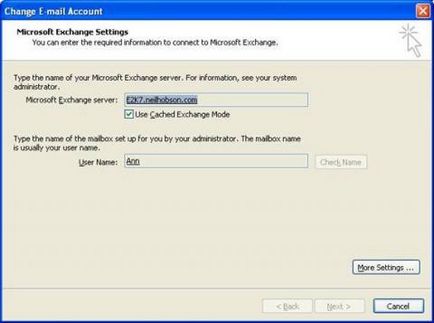
Малюнок 9: Вікно зміни поштової облікового запису
- Тепер буде відображено вікно Microsoft Exchange. Перейдіть по вкладці Додатково. після чого у вас відкриється вікно, як показано на малюнку 10.
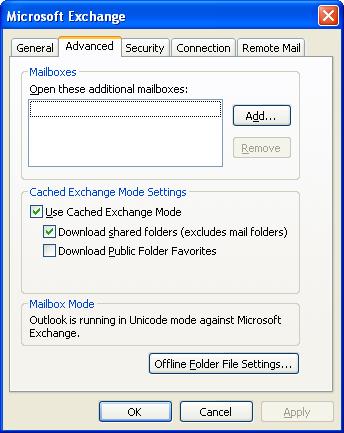
Малюнок 10: Підготовка додавання додаткової поштової скриньки
- Натисніть кнопку Додати 'і у вікні Додати поштову скриньку введіть ім'я поштової скриньки, який будете додавати в профіль. У нашому випадку ми вводимо Info. так як саме цей ящик ми будемо додавати. Після натискання OK ви повернетеся в вікно Microsoft Exchange, яке повинно бути таким, як показано на малюнку 11.
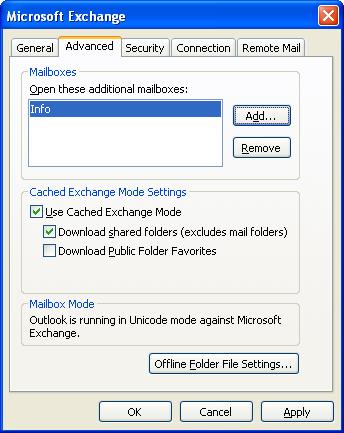
Малюнок 11: Завершення додавання додаткової поштової скриньки
- На даному етапі потрібно лише натиснути OK в цьому вікні, і ви повернетеся до вікна зміни поштової облікового запису, в якому натискаєте Далі. а потім Закінчити. щоб повернутися на сторінку параметрів облікового запису. Тут ви просто натискаєте Закрити. щоб повернутися в Outlook.
- В Outlook ви тепер побачите додатковий поштову скриньку в списку в лівій панелі. Ця поштова скринька тепер можна буде розширити також, як і інші поштові скриньки, як показано на малюнку 12.
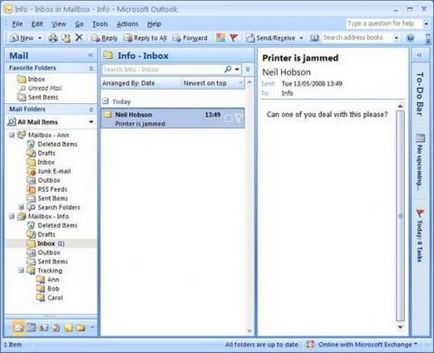
Малюнок 12: Додаткова поштова скринька в Outlook
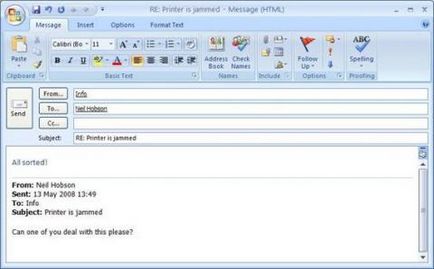
Малюнок 13: Відповідь з загального поштової скриньки