

У камери DCS-930L є як WiFi так і роз'єм RJ-45, що дозволяє розмістити камеру за допомогою кручений пари на видалення від маршрутизатора на відстань до 100 метрів, а в приміщенні з бетонними стінами можна використовувати WiFi на відстані до 25 метрів (перевірено досвідченим шляхом, багато що залежить від кута проходження сигналу через стіну).
Тепер про налаштування.
Для початку налаштовуємо маршрутизатор TP-Link
У браузері в рядку пошуку вводимо 192.168.0.1
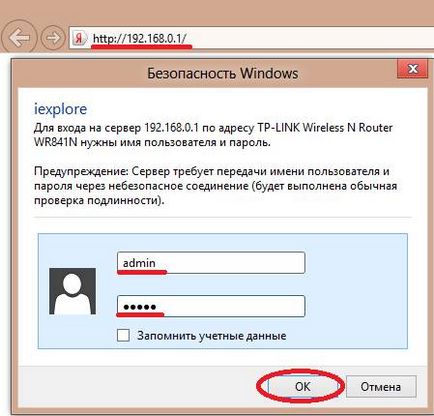
У вікні вводимо логін: admin пароль: admin
Налаштування мережі для виходу в інтернет я пропущу, тому що нас більше цікавить підключення камер до комп'ютера по WiFi.
Заходимо в меню Налаштування бездротового режиму, змінимо Ім'я мережі на Video, або будь-яке інше, що б ми могли відразу за назвою дізнатися, що це саме наша точка доступу, і збережемо налаштування.
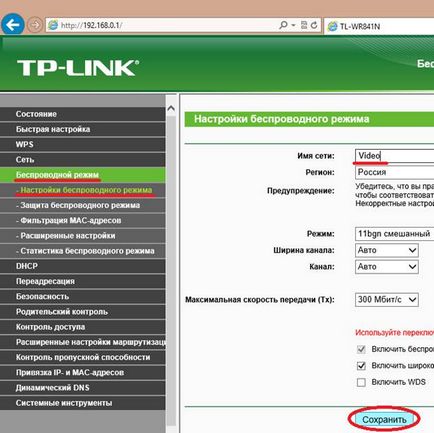
Тепер встановимо пароль на нашу точку доступу, що б інші, не могли користуватися нашою мережею.
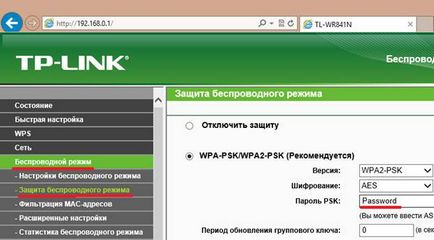
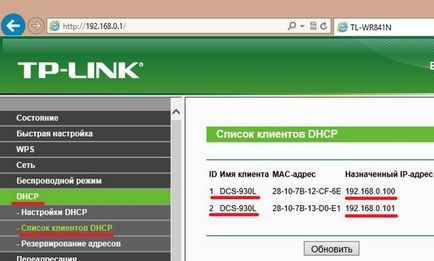
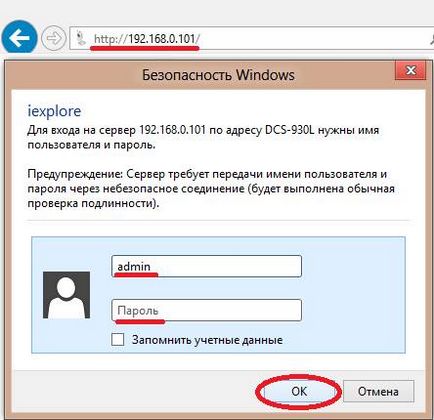
Вводимо логін: admin, за замовчуванням пароль порожній.
Насамперед необхідно оновити прошивку камер, йдемо по посиланню
І завантажуємо оновлення прошивки для нашої моделі камери (D-Link спочатку штампує і продає обладнання, а потім виправляє косяки)
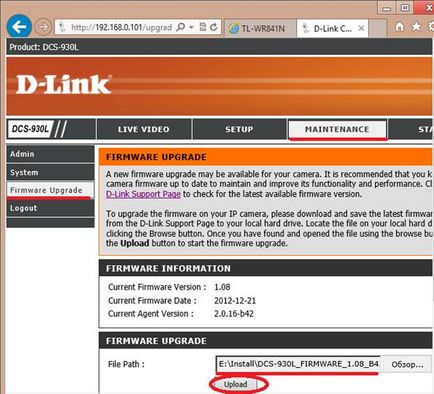
Завантаживши нову прошивку, заходимо в меню камери MAINTENANCE - Firmware Upgrade. через кнопку Огляд знаходимо скачаний файл (якщо він в архіві, не забудьте попередньо розпакувати його, розширення прошивки .bin) і натискаємо кнопку Upload.
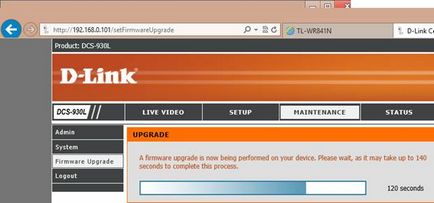
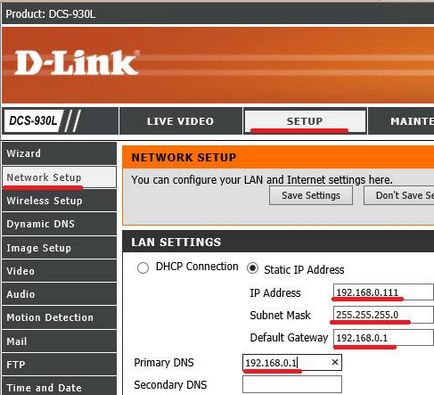
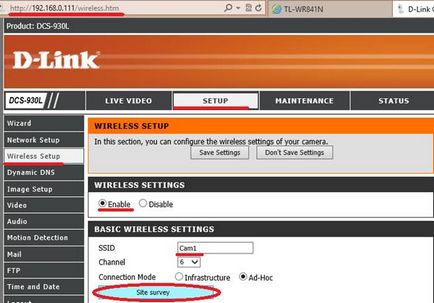
Включаємо WiFi зазначивши Enable, змінюємо ім'я камери на Cam1, і натискаємо кнопку Site survey в вікні. натискаємо оновити список точок доступу.
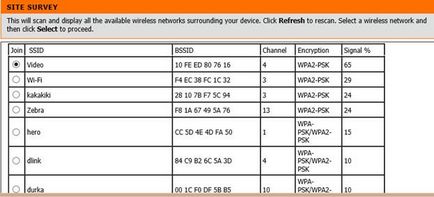
Відзначаємо нашу точку доступу і натискаємо в низу кнопку Select
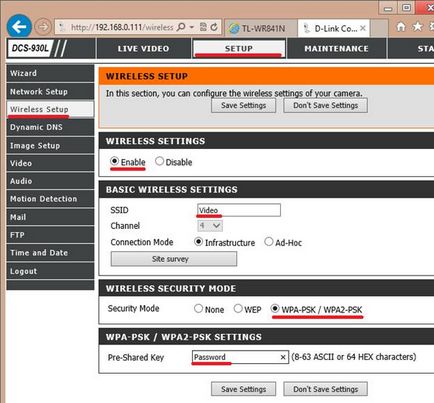
В поле Pre-Shared Key вводимо пароль для доступу до нашого маршрутизатора, в даному випадку Password і зберігаємо налаштування Save Settings
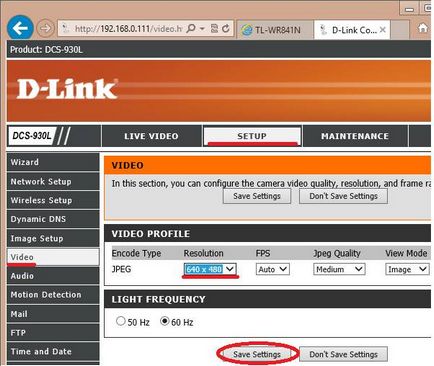
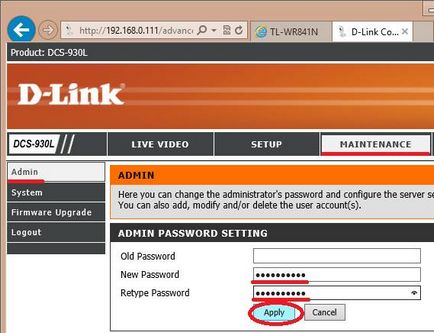
І останнє, що б все підряд не дивилися нашу камеру, розташовану у нас в спальні встановимо пароль, перейшовши в меню MAINTENANCE - Admin. введемо новий пароль і повторимо його введення, після чого, застосуємо налаштування, натиснувши Apply.
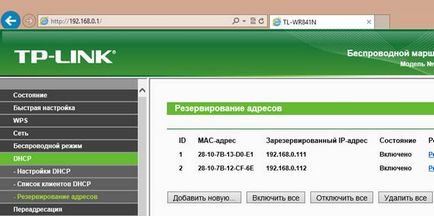
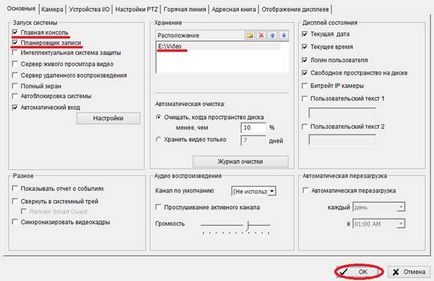
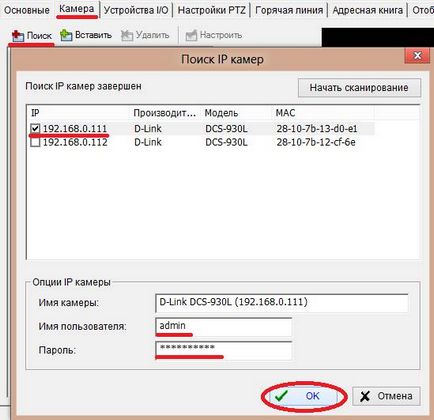
Переходимо на вкладку Камера, натискаємо пошук, знаходимо наші камери, вводимо пароль для доступу до камери і натискаємо ОК.
Тепер переходимо в планувальника запису
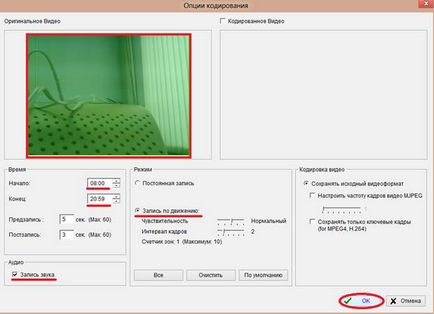
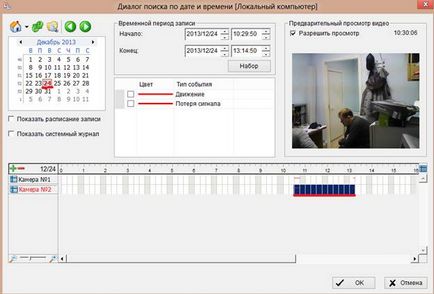
Виявилося все дуже просто, необхідно мишкою виділити часовий інтервал запису певної камери і натиснути ОК, тоді програма відтворює всі фрагменти запису потрапили в даний виділення.