1. Створення документа
При запуску Word з головного меню (Пуск - Програми - MS Word) автоматично створюється новий документ, зазвичай, під ім'ям "Документ1.doc" ( "Документ2.doc" і далі по порядку).
Word - багатодокументне застосування. Це означає, що одночасно можна працювати з декількома документами. Створюється новий документ натисканням кнопки Створити в панелі інструментів.
Кожен документ Word відображається окремою кнопкою на панелі завдань. Побачити все відкриті в даний момент документи можна також в меню Вікно.
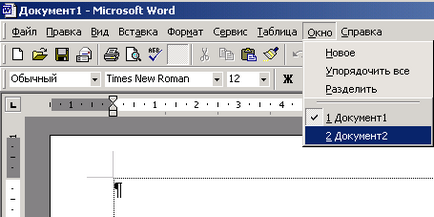
2. Збереження документа
Створений документ можна зберегти під іншим ім'ям. Для цього виконайте Файл - Зберегти як .... у вікні Збереження документа відкрийте потрібну папку, в поле Ім'я файлу. введіть ім'я вашого документа, натисніть кнопку Зберегти.
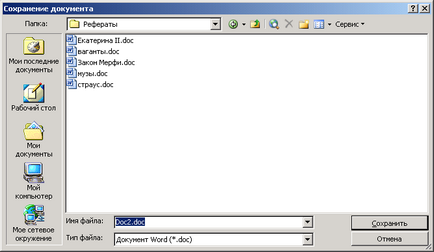
Ім'я, під яким ви зберегли документ, відображається в заголовку вікна.
Під час роботи не забувайте час від часу створювати документ. Для цього достатньо виконувати Файл - Зберегти (кнопка Зберегти в панелі інструментів). Не дивуйтеся, що при цьому не буде з'являтися вікно Збереження документа - ім'я файлу ми вже поставили.
Якщо потрібно створити копію наявного файлу, збережіть його під новим ім'ям (Файл - Зберегти як ...).
3. Відкриття документа
Щоб відкрити документ з вікна Word, виконайте Файл - Відкрити ... (кнопка Відкрити в панелі інструментів), у вікні Відкриття документа знайдіть потрібний файл і натисніть кнопку Відкрити.
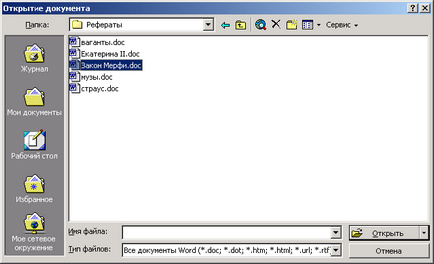
Відкрити документ можна і без запуску Word - знайдіть документ в папці і двічі його клацніть. Система Windows "знає", що документи з розширенням "doc" обробляються додатком Word, тому і запустить його для відкриття вашого документа.
У меню Файл зберігаються імена останніх чотирьох документів, з якими ви працювали в Word. Вибір одного з них також відкриває його для редагування.
У головному меню є папка Документи (Пуск - Документи), що містить імена різних документів, з якими ви працювали. З цієї папки теж можна відкрити потрібний документ, просто вибравши його.
4. Режими відображення документа
У лівому нижньому кутку вікна Word розташована невелика панель Вид. за допомогою якої можна управляти режимами відображення документа. Ці режими доступні також з меню Вид.
Звичайний режим призначений для введення, редагування і форматування тексту. У звичайному режимі форматування тексту відображається повністю, а розмітка сторінки - в спрощеному вигляді, що прискорює введення і редагування тексту. Межі сторінок, колонтитули, фон, графічні об'єкти і малюнки, для яких не визначено стиль обтікання В тексті. не відображаються в звичайному режимі.
У режимі розмітки відображається дійсний стан тексту, малюнків та інших елементів на друкованій сторінці. Цей режим зручно використовувати для зміни колонтитулів і полів, а також роботи з колонками і графічними об'єктами.
Режим структури дозволяє бачити структуру документа, а також переміщати, копіювати і реорганізовувати текст за допомогою перетягування заголовків. У режимі структури не відображаються межі сторінок, колонтитули, малюнки і фон.
5. Правила введення тексту
1. Клавіатура дозволяє вводити як літери кирилиці, так і латиниці, причому ці букви знаходяться на одних і тих же клавішах. Зазвичай перемикання між російською і латинською розкладками клавіатури проводиться одночасним натисканням двох клавіш Ctrl і Shift.

3. Пропуск між словами вводиться за допомогою клавіші Пропуск (Space):

5. Якщо ви набрали не ту букву, видаліть її, натиснувши клавішу Backspace.

6. Якщо вчинену помилку ви виявили пізніше, не поспішайте прати весь текст до неї. Перемістіть курсор до місця помилки, скориставшись курсорними клавішами (клавіші-стрілки) або клацнувши покажчиком миші в місці помилки, і виправте її:
- Видаліть невірну букву клавішами Backspace або Delete.

- Вставте відсутні літери простим їх набором.
7. Більшість знаків пунктуації набирається з використанням клавіші Shift.
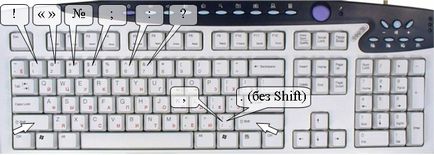
8. Приховані (недруковані) символи можна редагувати так само, як і звичайні. Якщо ви випадково натиснули клавішу Enter. видаліть відповідний їй символ звичним для звичайних символів способом (клавішею Backspace або Delete).
9. Знаки пунктуації набирайте разом (без пробілу) з попереднім словом, після розділового знака ставте пробіл. Тире виділяється пропуском з двох сторін, а дефіс зовсім не відділяється пропусками. Також пробіл ставиться поза дужками і лапок, а всередині не ставиться:
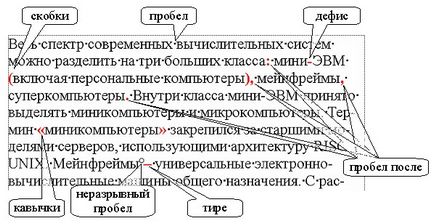
Перед тире часто ставлять нерозривний пробіл (Ctrl + Shift + Пробіл), який не дозволяє тире відриватися від попереднього слова в кінці рядка і переноситися в початок наступної.
10. Якщо якась агресивна дія виявилося помилковим (наприклад, виявився віддаленим потрібний фрагмент тексту), його можна скасувати. Виконайте Правка - Скасувати ... або скористайтеся кнопкою-списком Скасувати:
- Клацання по кнопці зі стрілкою скасовує останню дію.
- Клацання по кнопці розкриття списку дозволяє в списку, що розкрився вибрати кілька останніх дій, які необхідно скасувати.
За тим же принципом працює кнопка Повернути, яка скасовує дію кнопки Скасувати.
6. Способи виділення тексту
1. Слово вважається виділеним, якщо всередині нього знаходиться текстовий курсор:
2. Слово виділяється, якщо по ньому клацнути двічі:
3. Кілька слів поспіль виділяються протягуванням миші: підведіть покажчик миші до початку виділення, натисніть ліву кнопку і простягніть до кінця виділення:
4. Довільний фрагмент тексту можна виділити, якщо встановити курсор в його початок, а потім клацнути в кінці, натиснувши клавішу Shift.
5. Невеликий фрагмент тексту виділяється з клавіатури: встановіть курсор в початок фрагмента, просувайтеся по тексту курсорними клавішами, натиснувши клавішу Shift. Якщо при цьому тримати комбінацію клавіш Ctrl і Shift. просування буде здійснюватися по цілим словами.
6. Потрійний клацання миші виділяє абзац цілком:
7. Встановіть покажчик миші так, щоб він виявився на полях, лівіше рядки тексту, і клацніть - виділиться рядок. Протягуванням можна виділити кілька рядків:
8. Щоб виділити прямокутний фрагмент тексту, тримайте під час протягування миші натискати Shift. Ctrl і Alt.
9. Команда Правка - Виділити все виділить весь документ.
10. Для виділення декількох фрагментів тексту використовується клавіша Ctrl. виділіть перший фрагмент, а потім виділяйте другий, третій і т.д. утримуючи клавішу Ctrl.