Сьогоднішній наш урок присвячений серйозної операції, яка може виявитися досить складною для новачків. Ми розберемося, як створити ефект веселки в Фотошопі, що може стати необхідною операцією при роботі з різними пейзажами. Найцікавіше, що навіть стандартна версія програми Photoshop, вже містить у собі спеціальні градієнти для створення веселки на зображенні. Отже, для прикладу ми будемо працювати з красивим осіннім пейзажем, в якому ми додамо подвійну веселку. Отже, почнемо нашу дуже складну і копітку операцію (з цією фразою починаємо відчувати себе хірургами світу фотографії).


Починаємо ми з відкриття нашої красивої фотографії, і маємо в наявність один фоновий шар. Першим нашим кроком стане створення другого шару (порожній шар), який з'явиться над нашим основним шаром. Для цього достатньо просто натиснути на спеціальний значок «New Layer», який розташовується в меню Layers (нижня частина панелі).
Для простоти роботи з новим шаром, двічі клацаємо по ньому, і міняємо його назву на «Веселка», так ви не помилитеся зі своїми маніпуляціями. Далі, вибираємо в панелі інструментів розділ Градієнт (Gradient Tool), і натискаємо на «Вибір градієнта» у верхній частині екрану (панель інструментів).
Ми отримуємо доступні зразки стандартних градієнтів, пропоновані для нашого вибору. Швидше за все, райдужний градієнт відсутня серед представлених варіантів, і для його завантаження необхідно скористатися трикутною стрілкою, розташованої у верхньому правому куті вікна вибору градієнтів. Потім, вибираємо розділ Спеціальні ефекти (Special Effects), і вибираємо необхідний нам градієнт (Russell's Rainbow), іменований «Веселкою Рассела». Натискаємо ОК, і виходимо з меню вибору градієнтів. У верхній панелі вибираємо наш недавно доданий радіальний градієнт.
Нашою метою стане нижня точка веселки, розташована перед деревом в лівому нижньому кутку, і створення піднімається високо над деревами веселки. Для вибору стартової позиції, ми затискаємо кнопку миші на області в правій нижній частині фото, і ведемо її до лівої сторони, де і повинна виявитися нижня частина нашої веселки. Після того, як кнопка миші буде відпущена, градієнт автоматично намалює веселку. Втім, вона буде далека від ідеалу, і нам належить зробити ще чимало роботи.


У верхньому кутку панелі Шари (Layers), вибираємо режим накладення Екран (Screen), і отримуємо вже більш натуральний вигляд веселки на фото.
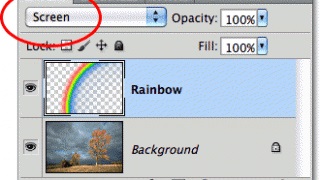

Далі, нам необхідно додати розмиття, для чого заходимо в меню Фільтри - Розумієте - Розумієте по Гауса (Filter - Blur - Gaussian Blur). У відкритому вікні «Розмиття по Гауса», необхідно налаштувати розташованим внизу повзунком необхідний ступінь розмиття, найбільш підходящу для вашого зображення (в нашому випадку величина становить область в 50 пікселів). Натискаємо ОК, і отримуємо оновлене фото.
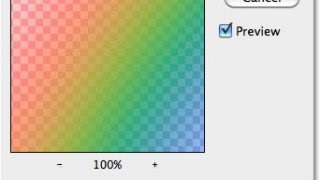

У нижній частині панелі управління Layers (Шари) натискаємо на Маску Шаруючи (Layer Mask), і робимо її активною. Потім, вибираємо чорно-білий градієнт в колекції градієнтів, після вибираємо Лінійний градієнт (Linear Gradient).
Все це робимо для створення реалістичної веселки, яка, зазвичай, стають більш яскравими вище неба, і ми повинні виконати цей ефект в нашому зображенні. Для цього затискаємо кнопку миші в нижній частині веселки, і ведемо її по рівній вертикальної лінії до самого верху зображення. Відпустивши кнопку миші, ми бачимо, як веселка стають більш яскравою у верхній частині, а її нижній край розташований за деревами.
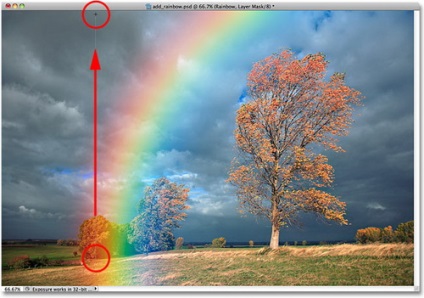
Ось таке ми отримуємо зображення після дублювання веселки:

Тепер, нашим завданням є угруповання двох шарів веселки разом. Утримуючи Shift, вибираємо верхній шар веселки і, не відпускаючи клавішу, вибираємо оригінальний шар. Після, в меню Шари вибираємо розділ Група шарів (Group Layers). Отримуємо результат у вигляді з'явилася групи шарів Group 1 в палітрі шарів. Отже, перша веселка створена.
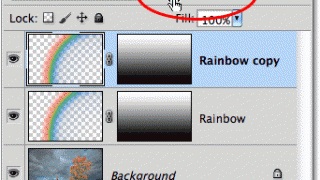

Додаємо новий шар, в якому ми створимо ефект подвійний веселки на нашому зображенні, і всемогутній Фотошоп нам в цьому допоможе. Змінюємо новий шар, що з'явився над раніше створеної групою шарів, перейменувавши його на «друга веселка» (Second Rainbow).
Відкриваємо ще раз Вибір градієнтів, вибираючи Веселку. Але, тепер нам належить провести ще ряд маніпуляцій, адже в природі кольору другий веселки завжди розташовані в зворотному порядку. Для створення такого ефекту, нам необхідно повністю змінити порядок кольорів у нашому градієнті. Перетягуємо синій, зелененія і жовтий маркери вліво, червоний маркер залишаємо на місці. Після, вибираємо червоний маркер (натискаємо його), і міняємо значення Location на 82%. Проробляємо таку ж операцію з жовтим маркером, виставляючи значення 85%, зеленим - 88%. Вибираємо світло-сірий маркер (розташовується зверху), і виставляємо значення Opacity 0%, що дозволить нам виставити непрозорість нашої веселки. Натискаємо ОК.
Повністю перевернувши кольору в Райдужному градієнті, тепер можна приступити безпосередньо до створення самої веселки. Створюємо веселку ідентично, як і в першому випадку, рівно до операції Маски шару. Маску ми будемо копіювати з першої веселки, для чого відкриваємо Групу шарів, і за допомогою затиснутої клавіші Alt, натискаємо на маску шару першої веселки. Перетягуємо її на місце маски другого шару веселки.
У підсумку, ви повинні отримати такий результат розташування шарів:
Тепер, нам залишилися лише завершальні штрихи. Вибираємо Photoshop Move Tool (функція Переміщення), і перетягуємо другу веселку на необхідне місце за допомогою миші. У підсумку, на нашому прикладі, вона з'являється у верхньому лівому кутку зображення.

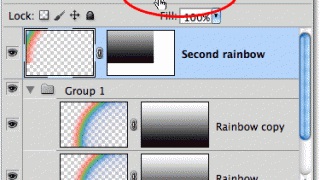

Далі, виставляємо яскравість другий веселки, зменшуючи непрозорість другого шару веселки до 70% (Opacity 70%), і отримуємо наш підсумковий результат.