вступ
Версія FreeNAS 9.1.1 примітна переходом на кодову базу FreeBSD 9. (минулий випуск був заснована на FreeBSD 8.3), а також проведенням величезної роботи з покращення зручності використання, стабільності і продуктивності. Поліпшення торкнулися практично всі підсистеми дистрибутива, від web-інтерфейсу до системи підключення плагінів. Інфраструктура розробки проекту переведена на використання Git.
FreeNAS можна встановити на жорсткий диск або USB-флешку. При цьому система займає весь об'єм носія на який встановлюється, не залежно від ємності, а всі мережеві ресурси для зберігання інформації розміщуються на інших жорстких дисках.
тобто freenas в нахабну займає 1 жорсткий диск на якому можна нічого зберігати, а на другому вже може зберігається вся наша інфа!
Сподіваюся, я вас не сильно втомив таким довгим вступом, тому давайте вже перейдемо до установки. Попередньо скачайте iso-образ FreeNAS і запишіть його наприклад компакт-диск.
Установка.
Вставляємо CD-диск з FreeNAS в привід, і завантажується з нього. Бачимо таку картину
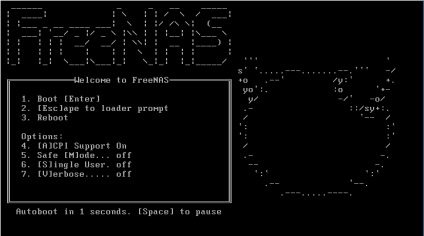
Перше що нам буде запропоновано - встановити FreeNAS на який-небудь носій інформації, з'явиться ось таке вікно:
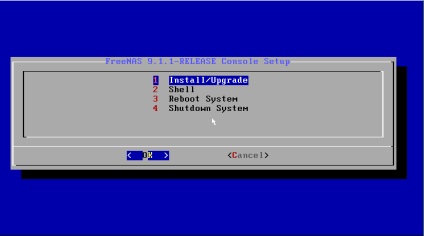
Ми погоджуємося і переходимо до вибору жорсткого диска, куди будемо встановлювати систему. З'явиться список наших два жорсткі диски.
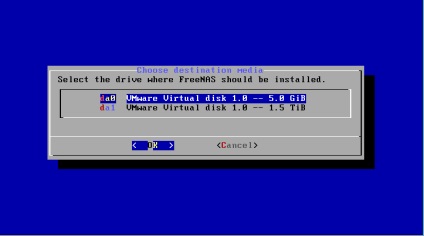
Вибираємо для установки потрібний hdd, потім нас попередять, що всі дані на ній будуть втрачені.
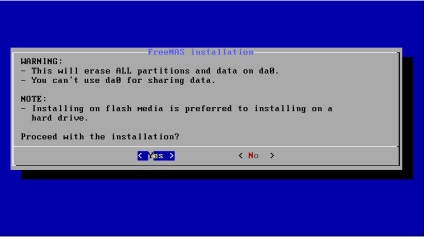
Погоджуємося і продовжуємо. Процес установки проходить швидко, а по завершенню нам запропонують вийняти CD і перезавантажитися.
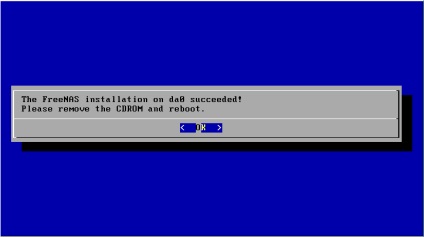
Початкова настройка
Після перезапуску ми побачимо початковий екран FreeNAS:
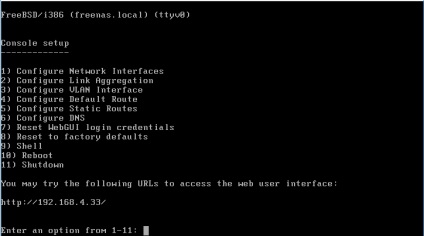
Панель управління
Насамперед ліземо на WEB-панель FreeNAS по IP який ми тільки призначили.
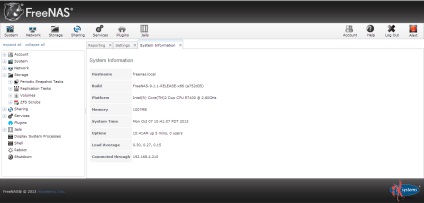
Бачимо червоний миготливий світлофор (alert), він просить нас поставити пароль на нашу WEB-панель
Знаходимо зліва кнопку account - change password
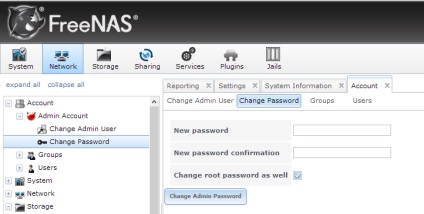
І міняємо пароль, після зміни пароля сфетофор почне горіти зеленим, значить все нормально:)
Тепер нам потрібно додати жорсткі диски в систему і визначити файлову систему. Робиться це в розділі Storage (кнопка у верхній панелі). Далі тиснемо на ZFS volume manager.
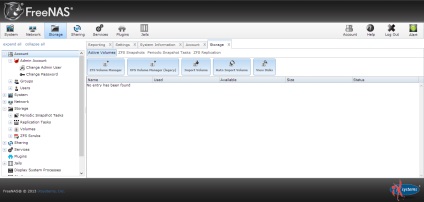
Зазначимо Volume Name. далі жем на плюсик в катерогіі Available disks. а далі add volume
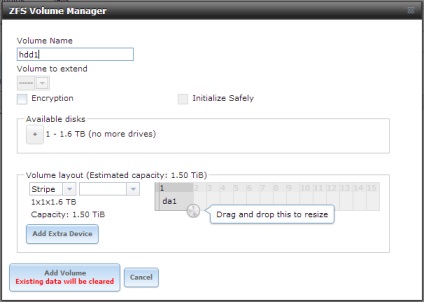
Створюємо мережеві ресурси
FreeNAS вміє робити ресурси для всіх платформ: для Apple (AFP), для UNIX-систем (NFS) і для Windows (CIFS). І це не рахуючи універсальних FTP та ін. Зараз ми розглянемо створення ресурсу для Windows комп'ютерів.
Йдемо в розділ Sharing. Windows і натискаємо кнопку Add Windows Share
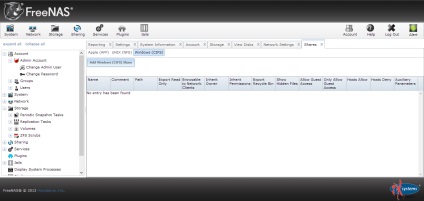
Перед нами з'явиться вікно, в якому ми вкажемо ім'я створюваного ресурсу (name). потім в поле Path треба вибрати той датасета, який ми зробили під файлопомойка. Якщо ви хочете надати анонімний доступ до цього ресурсу, то можна виставити галку Allow Guest Access опустившись трохи вниз.
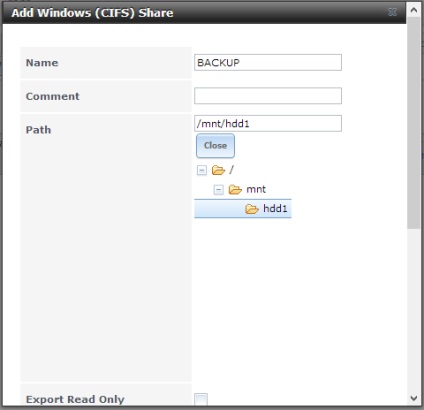
Далі він розтратив весь список опцій до кінця і внизу вікна натискаємо кнопку OK. Наш ресурс готовий.
Тепер перейдемо до налаштування служби CIFS. Йдемо в розділ Services. а там натискаємо на значок гайкового ключа навпроти служби CIFS
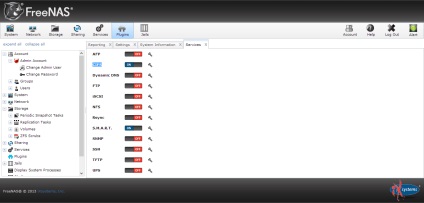
Інші параметри можна залишити як є. Прокрутіть в кінець сторінки і натисніть ОК. Залишається просто включити службу CIFS. для цього треба кликнути мишею по значку OFF навпроти назви служби. Через пару секунд його статус зміниться на ON.
Тепер можна спробувати зайти в нашу створену папку з будь-якого комп'ютера мережі.