BSoD - «Синій екран смерті» (Blue Screen of Death). Пояснювати, що це таке, думаю, немає сенсу, все з цим стикалися. Іноді синій екран цілком інформативний, оповідає нам про виниклу помилку в вигляді її коду (UNMOUNTABLE_BOOT_VOLUME, BAD_POOL_CALLER і т.п.) або безпосередньо пише ім'я процесу, що викликав падіння системи. Але, на жаль, не завжди ... буває, що крім рад перевірити оперативну пам'ять, оновити драйвера і просканувати диски на помилки, ніякої інформативності синій екран не несе.
1. Включити Minidump
«Пуск» - «Налаштування» - «Панель управління» - «Система», переходимо у вкладку «Додатково», в блоці Завантаження і відновлення тиснемо «Параметри». Внизу повинен бути обраний «Малий дамп пам'яті» і вказано каталог, де він буде зберігатися:

Тепер, якщо один система падає в Синій Екран Смерті (BSoD), то в каталозі C: \ Windows \ Minidump створиться файл, в імені якого буде поточна дата.
2. Розшифрувати Minidump
Для цього нам знадобиться встановити Debugging Tools for Windows і завантажити утиліту безпосередньо для розшифровки файлу дампа kdfe.cmd
Коли встановили Debugging Tools, копіюємо kdfe.cmd в корінь диска C: \
Запускаємо командний рядок «Пуск» - «Виконати», вписуємо команду cmd
Тепер в чорному вікні пишемо наступне:
де «Mini120710-01.dmp» - ім'я вашого файлу дампа.
Результат виглядає так:
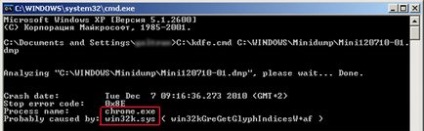
У моєму випадку збій системи був викликаний браузером Google Chrome.