Нурпеисов Жанболат Кікбаевіч
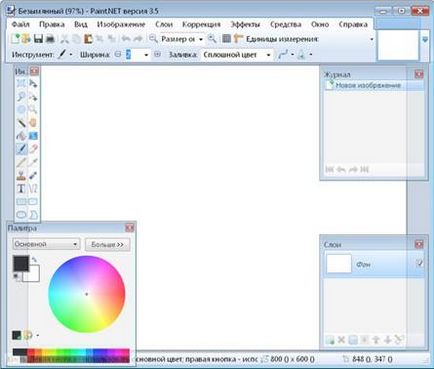
Малюнок 1.1 - Головне меню і основні вікна програми
2 Основні можливості програми
У числі найбільш примітних можливостей програми - значна бібліотека спецефектів і фільтрів, легка розширюваність за допомогою написаних третіми особами модулів (сторінка з плагінами), можливість маніпулювати шарами зображення, масштабування від 1% до 3200%, робота зі сканером і камерою і безліч інших функцій - включаючи "anti-aliased" інструменти, розмиття, видалення ефекту червоних очей і багато іншого.

Малюнок 2.1 Вікно палітри кольорів і панель інструментів
Вікно панель інструментів призначений для перемикання між різними інструментами програми Paint.NET шляхом вибору активного інструменту, який буде використаний для редагування зображення. Показати або прибрати це вікно можна за допомогою клавіші F5 на клавіатурі.
2.2 Система повідомлення про оновлення. Програма Paint.NETразвівается дуже динамічно і поновлення, як правило виходять щомісяця і містять нові можливості, поліпшення продуктивності і усунення помилок. Процес оновлення останньої версії дуже простий - достатньо двох клацань мишею. При появі нових версій в мережі Інтернет програма автоматично повідомить користувача про необхідність оновлення.
Призначення кнопок «панелі інструментів»:
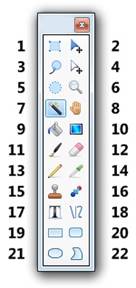
2 - Переміщення виділеної області
4 - Переміщення області виділення
5 - Вибір області овальної форми
7 - Чарівна паличка
Малюнок 2.3.1 19 -Прямоугольнік
20 - Прямокутник із закругленими кутами
21 - Овал; 22 - Довільна фігура
Показ або приховування окремих вікон з інструментами може швидко здійснюватися за допомогою гарячих клавіш. Їх повний список можна подивитися в меню Вікно. Ви можете включити відображення направляючої сітки, а також бокових лінійок, як в текстових процесорах.

2.4 Підтримка шарів. Як правило, тільки дорогі або дуже складні професійні програми дозволяють працювати з шарами зображень. Paint.NET пропонує це безкоштовно і в формі, що не ускладнює їх сприйняття (див. Рис. 2.4.1).
Малюнок 2.4.1 - Вікно «Шари»
Використання шарів, дозволяє створити одне зображення, шляхом з'єднання декількох зображень або їх частин. Можна створювати порожній шар, а також копію поточного документа. Допускається також імпорт зовнішнього файлу в якості окремого шару. Його властивості досить прості. Ви можете змінювати прозорість шару, метод змішування даних, а також задавати йому довільне ім'я. Під час роботи над документом допускається тимчасове включення і відключення окремих шарів. Один з шарів завжди є активним, і всі зміни здійснюються тільки на ньому. Активний шар підсвічується в списку кольором, на наведеному малюнку активним є шар "Текст". Кожному шару зображення може бути присвоєно ім'я, а так само для нього можуть бути задані індивідуальні параметри змішування та прозорості. За допомогою цього вікна можна робити окремі шари видимими або невидимими. Для цього достатньо встановити або зняти прапорець навпроти потрібного шару.
Внизу вікна "Шари" розташовані сім кнопок управління шарами. Їх призначення зліва направо:
- Додати новий шар - ця кнопка дозволяє додати новий повністю прозорий шар зображення. За замовчуванням новий шар має ім'я "Шар №", де номер визначається за кількістю шарів в цьому зображенні. Новий шар додається зверху над активним шаром.
- Видалити шар - дана кнопка дозволяє видалити активний шар зображення. Якщо зображення містить тільки один єдиний шар, то видалити його не можна.
- Створити копію шару - ця кнопка копіює вміст і властивості активного шару і створює точно такий же шар, розташований над поточним шаром.
- Об'єднання з наступним шаром - ця кнопка дозволять об'єднати поточний шар зображення з шаром, який знаходиться під ним. В результаті замість двох шарів вийде один.
- Перемістити шар вгору - ця кнопка переміщує активний шар вище попереднього. Якщо шар тож є самим верхнім, то ця кнопка неактивна.
- Перемістити шар вниз - ця кнопка переміщує активний шар нижче наступного. Якщо шар є самим нижнім, то ця кнопка неактивна.
- Властивості - після натискання на цю кнопку відкриється додатково вікно, яке дозволяє подивитися і змінити властивості активного шару, його назва, видимість, прозорість і параметри змішування (див.рис. 2.4.2).

Малюнок 2.4.2 - Вікно «властивості шару»

2.6 Історія виконання дій. Paint.NET підтримує ведення "необмеженої" історії. Кожна дія користувача по редагуванню зображення, записується в вікно історії, яка обмежена тільки об'ємом вільного місця в пам'яті комп'ютера. У будь-який момент часу можна повернути оброблювану малюнок до одного з проміжних станів редагування. Ви можете вільно переміщатися по списку історії, тим самим, відкатувавшись на довільну кількість кроків назад. Крім того, на панелі присутні кнопки швидкого перемотування, що дозволяють однією командою переходити на перший і останній елементи списку (див. Рис. 2.6.1).
Малюнок 2.6.1 - Вікно (журнал) історії
2.7 Формати. Paint.NET підтримує роботу з графічними файлами багатьох популярних форматів. Paint.NET дозволяє працювати з PNG, JPEG, BMP, GIF, TGA, DDS і TIFF. Власний формат Paint.NET - PDN. дозволяє зберігати зображення зі збереженням шарів.
Сьогодні Paint.NET має безліч різноманітних функцій, до того ж з'явився новий багатовіконний інтерфейс, додано інструмент для нанесення градації кольорів, розширено список накладаються ефектів, поліпшений інтерфейс і оптимізована робота з файлами історії програми.
Paint.NET повністю підтримує не тільки двох, але і чотириядерні процесори, а також 64-розрядні. Paint.NET повністю оптимізований для новітніх технології процесорів, що дозволяє різко збільшити його продуктивність.
3 Список літератур