Ефект Bevel and Emboss
Цей ефект напевно один з найпотужніших в арсеналі Photoshop. Зупинимося докладніше на цьому стилі. Цей стиль дозволяє створювати всякі опуклості, угнутості і інші псевдооб'емние штучки. В управлінні цим ефектом є дві основні складові частини і дві додаткові.
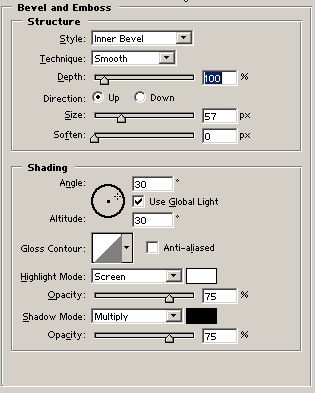
У розділі Structure ми створюємо структуру нашого псевдооб'ема. У випадаючому меню Style ми вибираємо вид об'ємного ефекту. На цьому ми зупинимося через пару абзаців. На поточний момент (за замовчуванням) задається ефект Inner Bevel. Цей ефект створює крайку навколо зображення на шарі, використовуючи для цього "внутрішню частину" зображення. Тобто саме зображення на шарі в розмірах не змінюється, кромка з'являється за рахунок крайової частини зображення. Давайте випробуємо на прикладі цей ефект. Створіть нове зображення з прозорим шаром. На шарі створіть кругле виділення, залийте його кольором. Тепер виділення можна зняти. Застосуємо ефект Inner Bevel (Для цього просто встановимо прапорець навпроти стилю Bevel and Emboss). По краю зображення з'явилася кромка. Розмір кромки регулюється параметром Size. Параметр Depth - управляє візуальної глибиною ефекту, чим він більший, тим глибше (випукліше) здається зображення і різкіше межа кромки. Direction - це управління освітленням - Up - підсвічування спрямована зверху, Down - підсвічування спрямована знизу.
За допомогою меню, що випадає Technique можна вибрати вид кромки - м'який, пом'якшений і різкий. Після того, як ми вибрали тип кромки ми можемо довести її зовнішній вигляд до необхідної кондиції за допомогою параметра Soften.
Розділ Shading призначений для настройки світла і тіні. На подобі ефекту тіні ми можемо вказати напрямок освітлення, а крім цього відстань від джерела світла до зображення. Для цього Photoshop має зручну інтерактивну налаштування у вигляді кола в центрі якої знаходиться об'єкт, в всередині кола, у вигляді точки, вказується джерело освітлення. Кромці можна додати ефект металевого блиску за допомогою меню, що випадає Gloss Countor.
Ефект обсягу досягається шляхом "засвічування" як би освітлених поверхонь зображення і "затемнення" тіньових фрагментів кромки. Засвічені ділянки (ділянки містять світлі тони) називають Hightlights а затінені ділянки називають Shadows. Відповідно при формуванні кромки для Hightlights використовуються свої настройки, а для кромки Shadows свої. Всі ці настройки полягають у виборі режиму накладення та прозорості для кожного виду ділянок.
Повернемося до випадає меню Style і розглянемо варіант під назвою Outer Bevel. Цей ефект управляється точно також як і Inner Bevel. Різниця полягає в тому, що Inner Bevel дає візуальний ефект опуклості зображення на шарі, а ефект Outer Bevel імітує увігнутість зображення на шарі. Ефект Outer Bevel створюється в розрахунку на те, що під нашим шаром знаходиться інший шар, на тлі якого буде помітно дія ефекту.
Наступний стиль в випадаючому меню Style - Emboss (Барельєф). По суті це і є наслідування барельєфа.

Стиль Pillow Emboss створює ефект прорізи навколо зображення.
Стиль Stroke Emboss працює тільки в парі з стилем Stroke (це те ж саме, що і дія команди Stroke для виділень, але тільки динамічно змінюване).
В якості додаткових коштів цих ефектів шару використовуються настройки Countor (різні види створення кромки) і Texture.
Зображення можна залити обраної Вами текстурою з набору стандартних текстур або своїми власними текстурами. Для вибору текстури до ваших послуг меню, що випадає з іконками текстур і кілька "важелів" керування текстурами. Параметр Scale управляє розміром мінімального "цеглинки" текстури. Параметр Depth це глибина (або обсяг) текстури. Справа в тому, що текстура має також ефект обсягу.