У цьому уроці ви познайомитеся з інтерфейсом ZBrush 4. Весь матеріал розрахований на новачків. Ви дізнаєтеся про найважливіші командах, кнопках і функціях, завдяки яким зрозумієте принципи і логіку роботи, адже потенціал програми величезний, а інтерфейс спочатку може здатися нелогічним для 3D пакета. Після прочитання цього уроку ви зрозумієте наскільки зручно і логічно розташовані всі панелі і меню і негайно зможете приступити до свого першого скульптингом.
Велику частину програми займає полотно - місце, де можна малювати і створювати 3D моделі. Полотно має довжину (X), висоту (Y) і глибину (Z):
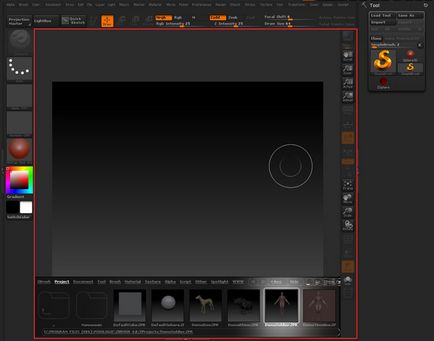
При першому запуску програми перед вами буде відкрита панель, яка називається Light Box. Light Box це свого роду провідник, який містить в собі всі моделі, кисті, матеріали, текструри і тд. Як приклад для цього уроку в Light Box виберіть меню Project (Проект) і відкрийте будь-який з проектів. Переконайтеся так само що режим Edit (Режим редагування) включений, інакше ви не зможете вибрати і користуватися інструментами.
Запам'ятайте що редагувати об'єкт можливо тільки в режимі Edit
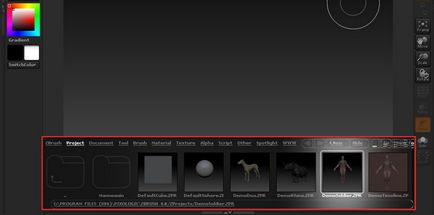
Права панель інструментів
Справа розташована панель з інструментами, які дозволяють управляти полотном і 3D об'єктами:
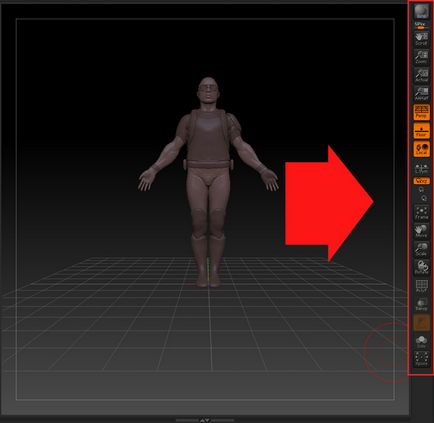
Сама верхня кнопка дозволяє зробити швидкий прорахунок сцени. Кнопки Scroll (Перетягування) і Zoom (Масштаб) дозволяють пересувати і масштабувати документ. Спробуйте збільшити розмір документа і ви помітите як персонаж стає піксельним.
Запам'ятайте що кнопка Zoom збільшує сам полотно, а не 3D об'єкт!
Дві кнопки Actual (вихідний розмір) і AAHalf (половинний розмір) дозволяють встановити вихідний розмір і наполовину зменшений розмір вихідного полотна.
Кнопка Persp дозволяє вмикати або вимикати перспективу. Завдяки кнопці Flor можна включити відображення координатної сітки з осями X, Y і Z.
Local дозволяє включити центр обертання в місці останнього дотику пензлем до моделі. L.Sym забезпечує симетрію між subtools.
Три кнопки XYZ, Z і Y дозволяють вибрати осі обертання по трьом або по одній з осей. Кнопка Frame дозволяє отмасштабовані положення полотна під 3D модель.
Кнопки Move (Переміщення), Scale (масштабування) і Rotate (поворот) дозволяють переміщати, змінювати розмір і повертати 3D об'єкт на полотні.
Натискання на кнопку Poly F дозволить включити відображення сітки моделі. Завдяки кнопці Transp можна зробити неактивні об'єкти прозорими, а за допомогою Ghost можна ввімкнути або вимкнути підсвічування прозорих об'єктів.
Solo дозволяє приховати невикористовувані об'єкти, а Xpose допоможе розкласти всі об'єкти один від одного на деяку відстань, що б вам було зручно все розглянути.
Ліва панель інструментів
Зліва розташовані кілька палітр Brush, Alpha, Texture, Material і Color:
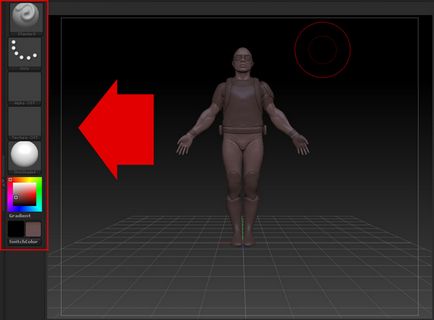
У розділі Brush можна вибрати тип кисті для скульптінга. Натисніть по цій кнопці що б відкрити список з величезною кількістю різних кистей:
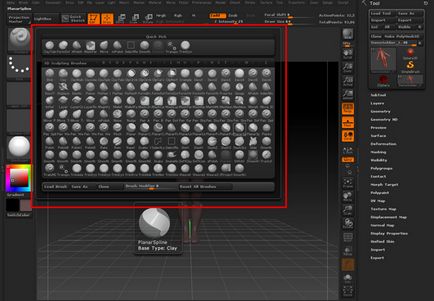
У палітрі Stroke (відбиток) можна вибрати один із способів малювання пензлем по 3D об'єкту. Наприклад відбиток FreeHand дозволяє імітувати справжню кисть, а Spray буде імітувати розпилення з балончика:
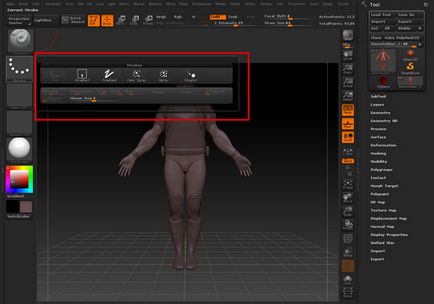
У палітрі Alpha можна вибрати альфа карти. Такі карти використовуються в якості трафарету при скульптингом або текстуруванні. Через це меню так само можна додавати і експортувати альфа карти.
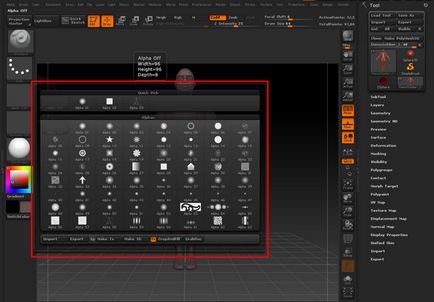
У палітрі Material можна вибрати один з готових матеріалів. Робота з матеріалами в ZBrush це окрема велика тема, про яку мова піде в інших уроках. А зараз просто спробуйте вибрати один з готових матеріалів і подивіться на результат:
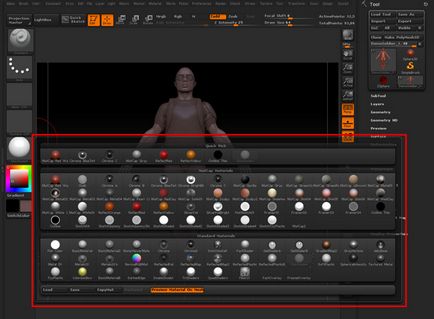
У палітрі Color ви зможете змінити колір матеріалу або вибрати колір для кисті.
Верхня панель інструментів
У верхній частині розташована одна з найкорисніших панелей з інструментами і повзунками:

Зліва розташовані кнопки Projection Master і Light Box. Projection Master це плагін включає в себе інструменти для розширеного текстурирования. Натискання на кнопку Light Box дозволить відкрити провідник, з яким ви вже знайомі. Натиснувши на кнопку Quick Sketch ви зможете перейти в режим малювання 2D скетчу:
Далі слідують кнопки Edit і Draw, які відповідають за те, в якому режимі ви хочете працювати. Якщо вам потрібно працювати над 3D об'єктом, то слід включати режим Edit, якщо ж ви хочете малювати на полотні, то необхідно вибрати режим Draw:
Далі розташовані три кнопки Move, Scale і Rotate, які дозволяють пересувати, масштабувати і повертати виділений об'єкт:
Тепер розберемо три кнопки Mrgb, Rgb і M. Rgb це абревіатура квітів red (червоний) green (зелений) blue (синій), а M означає матеріал. Дані кнопки відповідають за режим нанесення матеріалу і кольору. Якщо включити кнопку Mrgb, то ви зможете малювати матеріалом і кольором, якщо включити Rgb, то зможете наносити тільки колір, ну і відповідно включивши кнопку M ви будете малювати тільки матеріалом. Повзунок Rgb Intensity управляє інтенсивністю:
Далі розташовані кнопуі Zadd, Zsub, Zcut. Якщо включена кнопка Zadd, то при скульптингом кисть буде видавлювати полігони. Якщо включена кнопка Zsub то полігони будуть вдавлюватися всередину, а якщо включена кнопка Zcut, то в режимі малювання кисть буде прати об'єкт. Повзунок Z Intensity управляє інтенсивністю кисті:
Повзунки Focal Shift і Draw Size відповідають за м'якість і розмір кисті:
Палітри і доки
У ZBrush поширені такі поняття як доки і палітри. Док за принципом нагадує коробку, де розміщені інструменти художника. Доки розташовані знизу і з боків від полотна. Майже всі інструменти розташовуються в доках і називаються палітрами. На малюнку нижче показаний приклад палітри Tool:
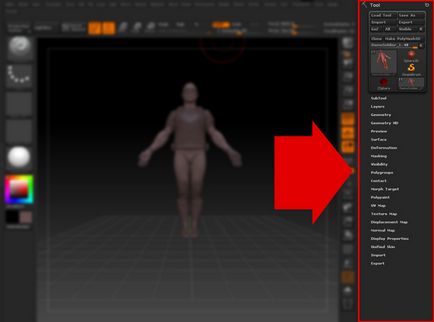
Зверніть увагу на те, що всі палітри за алфавітом розташовані у верхній частині програми у вигляді списку:

Для прикладу спробуйте вибрати рядок Color. Ви помітите як відкриється палітра з однойменною назвою, де можна вибрати колір для кисті і об'єкта:

Будь-яку палітру можна додати в бічній або нижній док. Для цього потрібно вибрати палітру і натиснути по округлому значку верхній лівій частині:
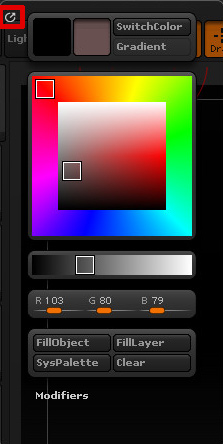
Ви помітите як палітра Color додалася в правий док:
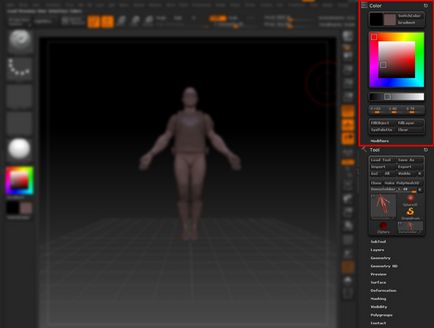
Що б показати правий і нижній доки вам потрібно натиснути на піктограму у вигляді двох стрілок, які розташовані по краях програми:
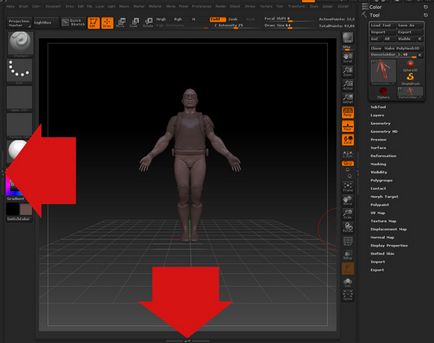
Після цього з'являться доки в які можна додавати палітри:

На цьому урок з вивчення інтерфейсу ZBrush 4 закінчений. Тепер ви зрозуміли як влаштований інтерфейс, розібралися з доками і палітрами, дізналися про інструменти управління полотном. Крім цього ви зрозуміли що редагувати модель можна тільки в режимі Edit і малювати на полотні в режимі Draw. Дізналися про палітрах Brush, Alpha, Texture, Material і Color, завдяки яким можете вже зараз приступити до першого скульптингом. Практикуйтеся більше, в наступних уроках ви познайомитеся з інструментами ще ближче.