Як імпортувати товари в PrestaShop з файлу CSV
Спробуємо зробити на практиці імпорт товарів в інтернет-магазин на базі PrestaShop (версія 1.5.6.1), в даному випадку вірна приказка «гладко на папері, та забули про яри». Не так все просто з завантаженням даних в Престо, як може здатися на початку, але в принципі зробити це можна.
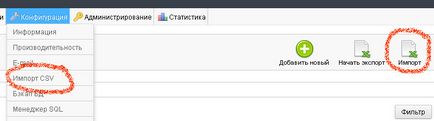
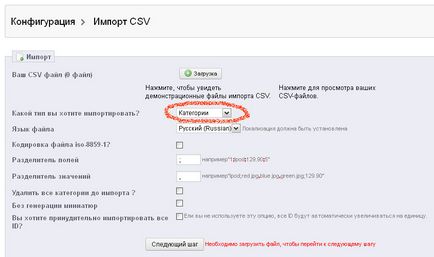
Увага! PrestaShop підтримує завантаження файлів тільки в кодуванні Unicode Utf-8 (і iso-8859-1). Для зміни типу кодування файлу найпростіше скористатися програмою Notepad2, відкрити їй готовий файл і в меню «Файл» -> «Кодування» вибрати «UTF-8».
Тепер можна нарешті завантажити наш файл «category_new .csv», для це натискаємо кнопку «+ Завантаження». У вікні, за допомогою кнопки «Огляд» вибираємо потрібний файл, а потім обов'язково натискаємо кнопку «Завантаження» нижче:
Зліва від кнопки «+ Завантаження» з'являється назва поточного обраного файлу для імпорту з числовим префіксом, в якому вказана дата і час завантаження.
Увага! Після завантаження нового файлу, поточний вибраний файл залишається колишнім (!), Тобто кожен раз після завантаження потрібно вибрати потрібний файл зі списку. Для того, щоб не плутатися в цьому краще кожен новий файл називати інакше, наприклад додавати число в кінці.
Отже, вибираємо потрібний долучення і переходимо на наступний крок - натискаємо кнопку «Наступний крок». Якщо ми в файлі вказали тільки потрібні нам колонки, то їм необхідно вручну поставити у відповідність наявні поля PrestaShop.
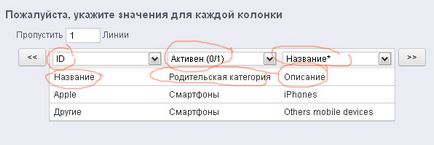
Якщо в першому рядку вашого файлу знаходяться назви стовпців, то залишаємо значення 1 для поля «Пропустити Лінії». Зрозуміло, що потрібно вибрати зі списку потрібне значення, для стовпця «Назва» - «Назва» і т.д. (Ось навіщо потрібна була перша рядок з назвами полів). Для того, щоб при кожному завантаженні та способи їх усунення файлу не вибирати вручну все значення простіше у файлі вказати всі потрібні стовпці в правильному порядку. Тоді вони відразу стануть на своє місце:
Якщо все в порядку просто натискаємо кнопку "Імпорт даних в форматі CSV" (вгорі праворуч), якщо щось не так - не той файл або неправильний значення - натискаємо «Скасування»:
Завантаження товарів трохи складніше. Вибираємо на вкладці «Імпорт» тип «Товари», при цьому справа відкриється досить великий список можливих колонок. Ми розглянемо зараз тільки найбільш важливі для імпорту:
Увага! Якщо ви не хочете, щоб до вашої ціною додавався стандартний податок ПДВ (18%), то додайте стовпець «IDналога» і вкажіть в нем0.
Для того, щоб відразу трохи спростити собі життя задаємо стовпці «ID» і «Активний», щоб менше вибирати відповідностей вручну пізніше при імпорті.
Для того, щоб розрізняти товари вPrestaShopіспользуется унікальний ідентіфікаторID, який автоматично присвоюється кожної нової позиції магазину, доданої вручну. Якщо ж нам потрібно імпортувати безліч товарів, то є два варіанти. Можна вказати в якості першого ідентифікатора найбільший номер, з тих що були присвоєні раніше в магазині автоматично, збільшений на одиницю. І далі всім наступним товарам вказувати зростаючі на одиницю значення. Наприклад, у нас було 3 позиції в Магазині, але з урахуванням вилучень / вставок максимальний номер у нас виявився 17. Значить, первийIDв нашої таблиці буде 18, потім 19 і нарешті 20 для айфона. Однак, у цього методу є ряд проблем. По-перше, потрібно знайти це максимальне значення, коли позицій багато це не так просто. По-друге, кожен раз при завантаженні прайса від одного і того ж постачальника, доведеться запам'ятовувати які коди ми використовували. При цьому, якщо кількість позицій в прайсі не збігається - у нас виникнуть проблеми: деякі товари будуть затерті, а інші задвоятся.
Тому, найбільш зручним є ідентифікація по артикулу. При цьому, якщо артикули кожного постачальника унікальні - то завантаження і оновлення прайсів завжди буде проходити правильно, тому що у кожній позиції свій артикул. Якщо ж можливі перетину, наприклад, коли в якості артикулу використовуються тільки цифри, то краще використовувати поле «Артикул постачальника №» і обов'язково вказати назву постачальника в таблиці (правда, перед цим вам потрібно додати його в Магазин). Якщо ж артикулу немає в прайсі або в табліцеCSV, то його не складно створити. Так як в ньому можна вказувати не тільки цифри (як вID) але і символи, то він може зберігати унікальний ідентифікатор постачальника в собі. Наприклад, у нас є постачальник «Сидоров і Ко», ми можемо поставити його товарам артикул виду «Сидоров-1001», «Сидоров-1002», «Сидоров-1003» і т.д.
Отже, в якості ідентифікатора в нашій таблиці «product_new.csv» ми вибрали поле «Артикул» і задали його значення. Тепер завантажуємо цей файл в Магазин, використовуючи кнопку «Завантажити» на вкладці «Імпорт». Увага, не забуваємо після завантаження вибрати зі списку зліва від кнопки «Завантажити» наш новий файл (інакше знову завантажиться минулий):
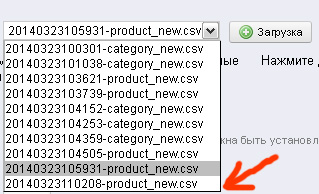

Тепер переходимо на наступний крок, натиснувши відповідну кнопку. Так як ми все-таки залишили в таблиці поляIDі Активний, то перші шпальти у нас збіглися:
Однак, починаючи з колонки «IDналога» починаються різночитання: потрібно вручну вибрати зі списку поле «Артикул №» і обов'язково натиснути після цього на кнопку «>>», так як нам показали тільки перші 6 колонок, а 7-у - з картинками немає . Натиснувши на кнопку ми побачимо, що стовпець «Картинки» теж не збігся:
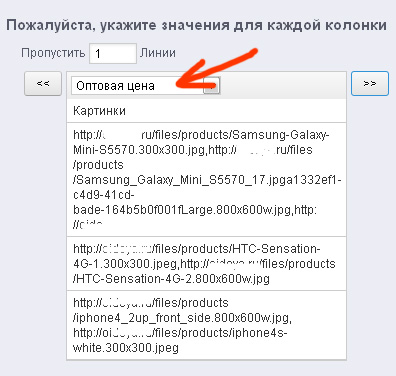
Виправляємо це, вибравши «URLізображеній (x, y, z.)» І натискаємо кнопку «Імпорт даних в форматеCSV».
Якщо ви все зробили правильно, то повинні отримати щось на зразок цього в своєму магазині:
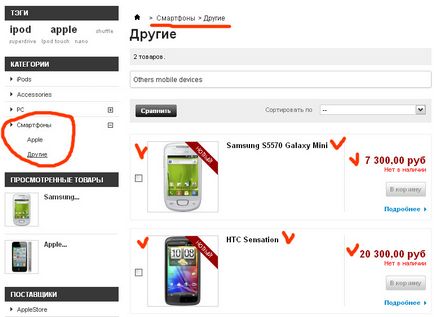
Інші статті по темі:
Як швидко і недорого заповнити інтернет магазин товарами?
Що таке парсинг і навіщо вам це потрібно?
Як завантажити товари в магазин після парсинга