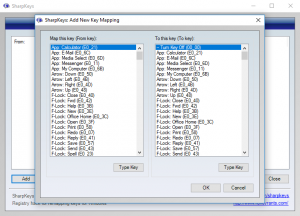
Нижче розглянемо, як за допомогою безкоштовної програми SharpKeys можна перепризначувати клавіші на комп'ютерній клавіатурі. Російська мова в цій утиліті відсутня, проте працювати з програмою зовсім нескладно. Як користуватися SharpKeys ви дізнаєтеся з наступної інструкції.
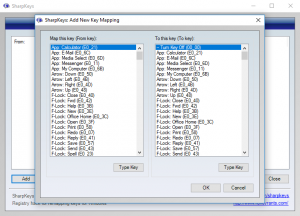
Як відключити клавішу на клавіатурі
Якщо вам потрібно відключити ту чи іншу клавішу, наприклад, Caps Lock, то порядок дій буде такою:
- У головному вікні SharpKeys натисніть «Add»;
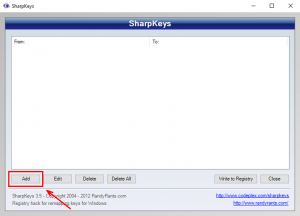
- У лівій частині, вікна, натисніть «Type key» (зліва відображається список тих клавіш, які ми перепризначуваних, а праворуч - на які);
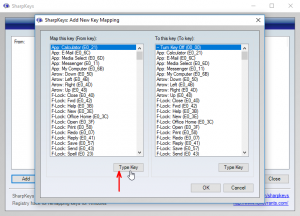
- Натисніть на клавіатурі ту клавішу, яку хочете відключити або перепризначити (в нашому прикладі це Caps Lock) → ОК;
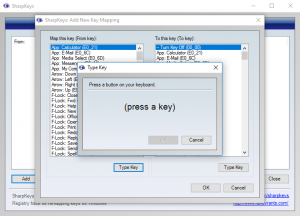
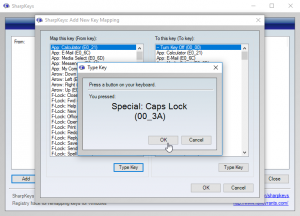
- Далі, в правому списку, виберіть «Turn Key Off (00_00)» → ОК (аналогічно можна відключити будь-яку іншу клавішу);
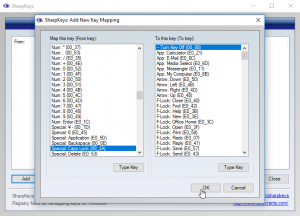
- Натисніть «Write to Registry»;
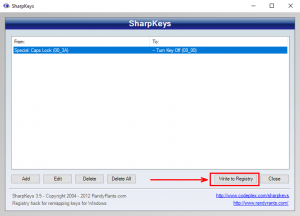
- Щоб зміни вступили в силу необхідно перезавантажити комп'ютер, далі з'явиться відповідне повідомлення про це англійською мовою → ОК → закрийте програму і перезавантажте ПК.
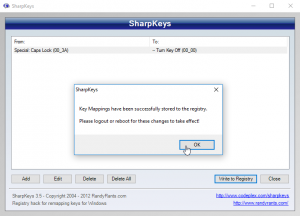
Як перепризначити клавішу
Ви можете перепризначити будь невикористовувані клавіші на клавіатурі для виконання необхідних вам функцій і завдань, зробивши тим самим свою роботу за комп'ютером більш зручною і продуктивною.
Задамо для прикладу клавіші «2» додаткового цифрового блоку клавіатури функцію виклику «Мій комп'ютер» ( «Цей комп'ютер» в Windows 10).
- У головному вікні програми натисніть «Add» → у списку ліворуч виберіть клавішу, яку потрібно перепризначити (вручну або керуючись пунктами 1-3 з попереднього прикладу);
- У списку, розташованому в правій частині, виберіть App: My Computer (E0_6B);
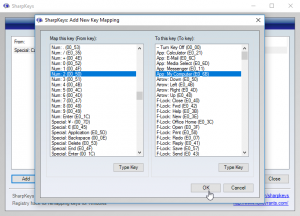
- Застосувати зроблені зміни можна точно також, як це було описано в попередньому прикладі.
Аналогічно можна перепризначити і будь-які інші клавіші.
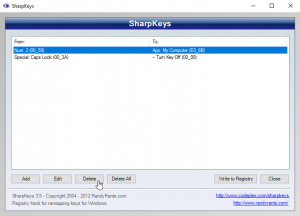
Якщо ви захочете скасувати, внесені вами зміни, то виділіть в головному вікні відповідний параметр → «Delete» (кнопка «Delete All» видаляє всі зміни, зроблені вами за допомогою SharpKeys) → «Write to Registry» → перезавантажте комп'ютер.
Читайте також:
- Як створити нового користувача в Windows 10
- Як відключити телеметрію NVIDIA в Windows
- Як скинути настройки мережі в Windows 10
- Як виправити «Ви увійшли в систему з тимчасовим профілем» в Windows 10
- Як перейменувати папку користувача в Windows 10
- Як повернути значок «Мій комп'ютер» на робочий стіл Windows 10
останні статті
- Як відключити push повідомлення в браузері
- Як додати «Видалити програму» в контекстне меню Windows 10
- Як видалити програму або додаток в Windows 10
- Як експортувати / імпортувати схему харчування в Windows 10
- Як очистити історію фонових зображень робочого столу в Windows 10
- Як вивести букву диска перед його ім'ям в провіднику Windows 10
- Як приховати букву диска в провіднику Windows 10