Навіщо розбивати диск, і в яких випадках це робити?
Ви можете запитати - а навіщо взагалі потрібно розбивати диск і коли це потрібно робити?
Для початку відповім на другу частину питання.
Це потрібно робити в тому випадку, якщо у вас на комп'ютері один локальний диск, він називається приблизно так - «Disk (С :)» або «Vista (С :)» або якось по іншому, в будь-якому випадку в назві присутнє « (З :) ». Цей розділ системний. чому він так називається, все просто - там встановлена ваша операційна система xp, vista або 7.
Ну а тепер навіщо? Ви можете сказати, є у мене один диск, ну і нехай і буде один, що в цьому такого? Якщо чесно відповісти - то в принципі нічого страшного немає. Але все-таки, є деякі причини, за якими це дійство провести варто.
Причин насправді більше і розбивати диск чи ні, ви повинні вирішити самі. Але якщо щось станеться і піти щось потрібне, то нікого не звинувачуйте. І якщо ви все-таки зважилися, то давайте, я вам розповім, як це робити.
Розбиваємо жорсткий диск на розділи
Спочатку, я хотів вам розповісти, як розбивати диск за допомогою будь-якої програми, наприклад Norton Partition Magic або Аcronis Disk Director. Але пошукавши інформацію і попитати різних знаючих людей, прийшов до висновку, що не варто цього робити. Багато хто схиляється до думки, що насправді ці програми лише створюють ілюзію «розбилися дисків», тобто ви як би бачите два диска, а насправді він як був один, так і залишився.
Я вам розповім про стандартний спосіб. У нього є один мінус, він може розбити диск, тільки на дві рівні частини, але для мене особисто в цьому не було нічого страшного, коли я робив це на своєму ноутбуці.
Отже, для початку знаходимо розділ управління дисками. Натисніть Пуск -> Панель управління -> Адміністрування -> Керування комп'ютером -> а там вже виберіть в лівому Управління дискам.
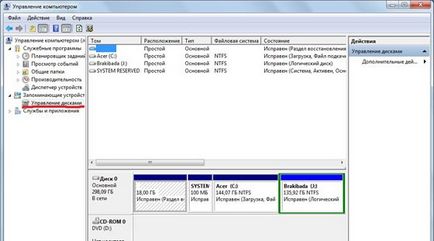
Можна зайти і іншим способом Пуск -> Виконати -> вносите туди дану команду diskmgmt.msc і натискаєте «OK». Перед вами відкриється вікно «Керування дисками»

У мене на картинці, диск «С» вже розбитий, але я покажу вам, як розбивати на диску «J», різниці немає. До речі, коли відкриєте це вікно не звертайте увагу, що там вже буде кілька розділів. нам потрібен тільки той, де присутня буква «С».
Натисніть правою кнопкою миші по тому з диском «С» і виберіть пункт «Стиснути том».
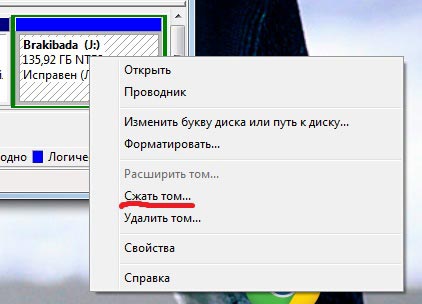
Вискочить таке вікно, тут все зрозуміло.
Далі вискочить таке вікно, в якому ви повинні будете вибрати розмір нового диска. моя вам порада вибирайте максимум, все одно більше ніж навпіл, розбити не вийти. Тобто внесіть в пункт «Зазначте обсяг для стискання» цифру, яка знаходитися в пункті «Доступне для стиснення простір», цифри можна вводити клавіатурою. І натисніть «Стиснути».

Після чого у вас у вікні "Керування дисками" з'явитися ще один розділ. З чорною смугою вгорі, на ньому буде написаний розмір і слово «Не розподілений». Натисніть по ньому правою кнопкою миші і виберіть «Створити простий том»
Після чого відкриється вікно «Майстер створення простого тому». Виберіть розмір по максимуму. натисніть «Далі». Після чого поставте крапку «Призначити букву диска» і виберіть букву, тут вже, яка вам подобатися, натисніть «Далі». Поставте крапку навпроти «Форматувати цей том наступним чином:", навпроти «Файлова система», виберіть NTFS. Навпроти «Розмір кластера», поставте «За замовчуванням». «Мітка тому» це назва диска, який створиться, тут вже, що Душе завгодно. Так само поставте галочку «Швидке форматування», а галочку «Застосовувати стиснення фалів і папок», ставити не треба. Натисніть «Далі». Після чого, на останньому етапі, у вас з'явиться напис великими буквами - «Завершення майстра створення простого томи». Тепер ще раз перевіряємо те, що ми налаштовували і натискаємо «Готово». Усе.
Після цього у вас з'явитися новий локальний диск. Можете зайти в «Мій комп'ютер» і подивитися. Картинки показувати не буду, бо там все просто і зрозуміло без них.
Приблизно так це і робиться, як ви могли помітити, нічого важкого в цьому немає. В даний розділ можна завантажити всі фільми, ігри музику та інше, зрозуміло створивши відповідні папки. і не боятися, що при відновленні системи вони віддалятися.
Всім успіхів! Бувай :).
Під час поділу диска, стався збій, тобто вимкнувся комп. при повторному включенні не завантажувався взагалі. Через програму відновлення ACER вдалося все відновити, але одне але, розмір жорсткого диска 500 гб, а показує тільки 197. Куди подівся диск D, природа замовчує!
зробила все як тут написано, але диск все одно один і замість 470гб у мене 240, пов что значит?
Спасибі, Федір, за урок! Пропоную зробити 2-ю частина цього уроку для тих, у кого не вийшло розбити диск! у мене, наприклад, на моєму новому ноут 4 томи: 1. З 449 Гб 2. D (Recovery) 15 Гб 3. (*) 199 Mb (System) 4. (*) 103 Mb (HP_TOOLS) При спробі поділу диска С (все робила по вашому уроку) мені видало ось таке повідомлення: "Ця функція перетворює вибрані базові диски в динамічні диски. після перетворення цих дисків в динамічні ви не зможете завантажувати раніше встановлені версії Windows з будь-яких томів на цих дисках) за винятком поточного томи завантаження ). Ви дійсно хочете продовжити? " Пишу "ТАК", потім видає помилку і все! що робити в цьому випадку і як ділити такий диск? пробувала ділити програмою Partition, система писала, що у мене є достатня кількість томів.