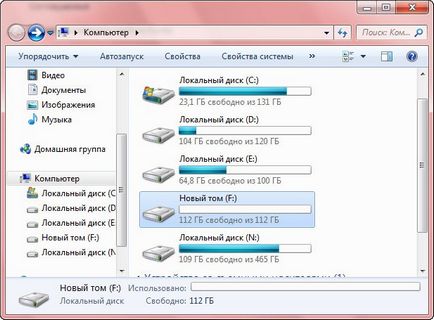У цій статті ми розповімо про те, як розділити жорсткий диск на два розділи в операційній системі Windows 7. У ОС Windows 7 присутня цікава утиліта, під назвою «Управління дисками», яка дозволяє розбивати HDD прямо в процесі роботи комп'ютера.
Для чого потрібно розбивання HDD на розділи?
Хоча б для того, що б захистити файли від втрати. Справа в тому, що коли комп'ютер заражається вірусом, пошкоджується ОС, від чого нерідко вона перестає завантажуватися.
Так ось, під час перевстановлення ОС Windows, форматироваться буде тільки системний розділ, як правило, розділ з літерою «C», але інші розділи, форматироваться не будуть.
Це дає можливість зберегти важливі файли в цілості й схоронності, навіть при зараженні комп'ютера вірусами.
1) Запустіть «Керування комп'ютером», для цього, натисніть на меню «Пуск», далі, правою кнопкою миші на «Комп'ютер» і в контекстному меню виберіть пункт «Управління».

2) Виберіть «Керування дисками», в лівому меню вікна.
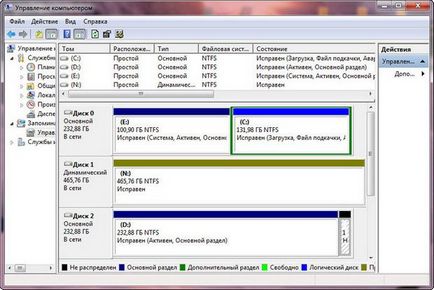
3) У цьому розділі можна бачити всі встановлені в системі хард-диски. В даному випадку, є 3 HDD підключених до комп'ютера. Працювати ми будемо з HDD # 2, тобто, третій HDD - його обсяг 282GB.

4) HDD, який ми будемо розбивати не порожній, на ньому присутні файли. Якщо Ви все зробите правильно, файли не пропадуть і все буде працювати відмінно.
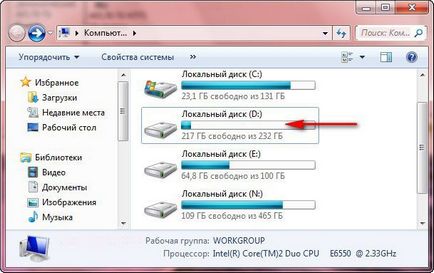
5) Наводимо миша на HDD, який будемо розбивати, натискаємо правою кнопкою і вибираємо пункт «Стиснути том».
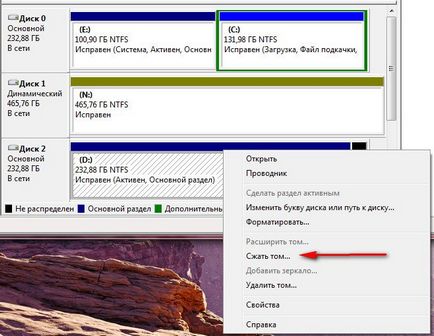
6) Почекайте 5-15 хвилин, поки Windows визначить місце на диску, яке можна стиснути.
7) В результаті, в поле «Зазначте обсяг для стискання» з'являється цифра - максимальна кількість місця для стиснення.
А в полі «Розмір після стиснення», відображається розмір диска після поділу.

Але, в нашому прикладі розмір після стиснення виходить
15GB, що дуже мало.
Збільшимо розмір до
120GB, цього буде достатньо.

8) Натисніть кнопку «Стиснути», після чого не з'явиться ніяких завантажень. Приблизно протягом 5-10 хвилин з'явиться нерасподілений місце на HDD. Чи не закривайте вікно «Керування дисками» протягом цього процесу.
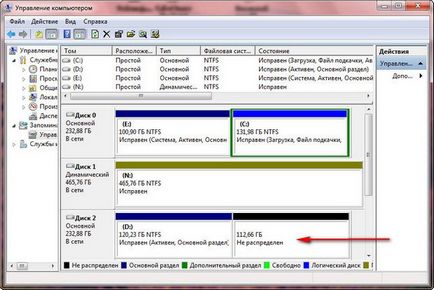
10) Наводимо миша на нерозподілений область HDD і натискаємо правою кнопкою миші, після чого, вибираємо пункт «Створити простий том».
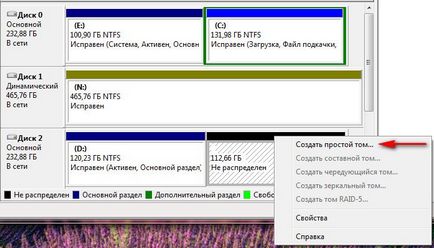
11) З'являється майстер створення простого томи, тисніть кнопку «Далі».

12) Тисніть кнопку «Далі».

13) Призначте будь-яку букву будующему диску і тисніть кнопку «Далі».

14) Вкажіть файлову систему NTFS і тисніть «Далі».

15) Натисніть кнопку «Готово».
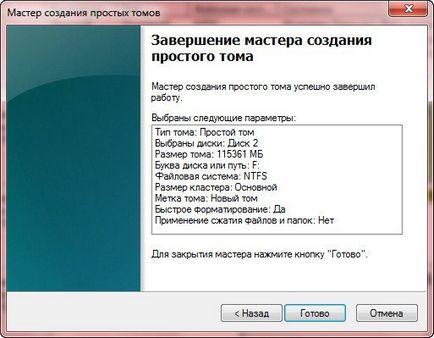
На цьому все, тепер Ви можете бачити в «Управлінні дисками» новий розділ на HDD, який ми тільки-що розбили.
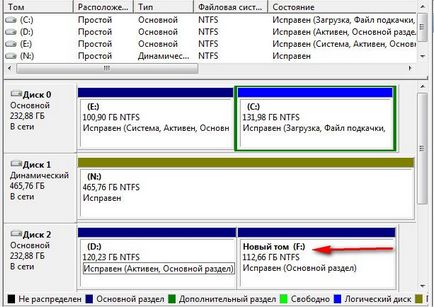
Також, новий розділ вже доступний для роботи з провідника.