Як усунути повідомлення на дисплеї "зминання паперу"?
Повідомлення "зминання паперу" може з'явиться на дисплеї, якщо пристрій Brother неправильно подає папір, якщо аркуші паперу застряють на шляху до друкуючої голівці, якщо папір неправильно завантажений в лоток для паперу, якщо неправильно встановлена кришка доступу до застрягання паперу в задній частині пристрою, або якщо датчик краю паперу відсутня або пошкоджений.
Для усунення проблеми виконайте вказівки нижче:
Примітки. Зображення нижче представлені для ознайомлення і можуть відрізнятися від вашої моделі пристрою Brother.
- Вимкніть пристрій від мережі електроживлення.
НЕ КЛАДІТЬ кришку для усунення застрягання нижньою стороною вгору (як показано на малюнку). Це може привести до пошкодження кришки і заминання паперу.
Не торкайтеся ролика подачі паперу.
Не ставте пристрій на край, так як з пристрою можуть пролитися чорнило.

Датчик краю листа схожий на двузубчатую вилку або на камертон і розташований в задній центральній частині пристрою, куди вставляється лоток для паперу. Він знаходиться між 2 сірими роликами.
- Якщо датчик краю паперу знаходиться на місці, переходите до кроку 7.
- Двома руками візьміться за пластикові виступи на бічних сторонах пристрою і підніміть кришку сканера, так щоб вона надійно зафіксувалася в відкритому положенні.
- Акуратно досліджуйте області 1 і 2 з лівого і з правого боку панелі на наявність шматочків паперу.

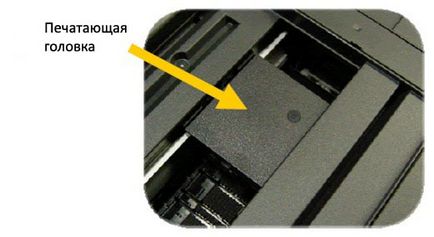
Переконайтеся, що ви розкрили опорну підставку для паперу.
- Пристрій перезавантажити і перейшло в режим очікування?
- Якщо так, переходьте до кроку 13.
- Перевірте пристрій, роздрукувавши сторінку перевірки якості друку.
a. Натисніть клавіші Чорнило або Управління чорнилом.
(Якщо на панелі управління вашого пристрою Brother немає клавіш Чорнило або Управління чорнилом. Натисніть Меню і виберіть Чорнило або Управління чорнилом.)
b. За допомогою стрілок ↑ або ↓ виберіть Друк тесту. Натисніть OK.
c. За допомогою стрілок ↑ або ↓ виберіть Якість друку. Натисніть OK.
d. Натисніть Колір Старт.
e. Пристрій почне друкувати сторінку перевірки якості друку.- Якщо сторінка друкується правильно і повністю виходить з пристрою, проблема вирішена. Натисніть 1. стрілку ↑ або +. щоб вибрати Так; натисніть Стоп / Вихід. щоб повернутися в режим очікування.
- Переконайтеся, що використовуваний папір відповідає необхідним характеристикам.
Для отримання інформації про специфікації паперу дивіться "Керівництво користувача" в розділі "Файли" на даному сайті.
Якщо ви друкуєте фотографії, переконайтеся використовувана фотопапір або є папером Brother Genuine, або відповідає специфікаціям для фотодруку.
Якщо ви друкувати не фотографії, переконайтеся, що папір має правильні характеристики для даного пристрою.
Не використовуйте пошкоджену, закручену, зморщену папір або папір неправильної форми, дуже блискучий папір, папір з яскраво вираженою текстурою або папір, на якій вже виконувалася друк на принтері.
- Вийміть лоток для паперу і видаліть з нього будь-який папір.