Документ • Написи • Форматування 4473
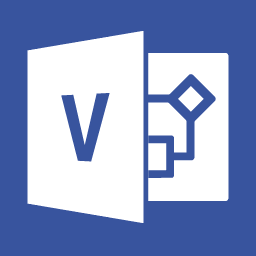
Для створення самостійного текстового елемента за допомогою інструмента Текст. Вибрати його можна за допомогою кнопки, розташованої на панелі інструментів Visio. Клацнувши один раз лівою кнопкою миші на вільній ділянці листа, ви зможете швидко створити елемент-напис і відразу ж приступити до написання тексту (див. Рис. 5.4, а). Закінчивши набирати текст, клацніть лівою кнопкою миші за межами написи - самостійний текстовий елемент готовий (див. Рис. 5.4, б). Вибравши інструмент Покажчик і клацнувши лівою кнопкою миші на готової написи, можна виділити її, як і будь-який інший об'єкт (див. Рис. 5.4, в). Після цього ви зможете переміщати напис по полю аркуша, змінювати її розмір і кут нахилу, встановлювати новий колір тексту і так далі. Якщо вам необхідно перемістити напис одночасно з одним або декількома елементами, виділіть їх, використовуючи клавішу Shift. При бажанні ви можете об'єднати виділені елементи, в тому числі і написи, в групу.
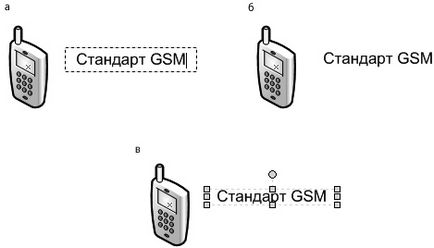
Мал. 5.4. За допомогою інструменту Текст ви можете швидко створити самостійну напис: а - введення тексту; б - готова напис; в - напис можна виділити і налаштувати, точно так же, як і інші елементи ілюстрації
Слід зазначити, що при зміні розміру елементів в Microsoft Visio, розмір шрифту написів не змінюється. Для того, щоб зменшити або збільшити розмір символів, скористайтеся засобами настройки форматування (див. Нижче).
У момент створення самостійна напис отримує стандартні габаритні розміри, яких може не вистачити для нормального розміщення введеного тексту. При цьому частина символів буде перенесена нижче, але довгі слова або набори цифр, швидше за все, виявляться розділеними на кілька рядків, причому, далеко не за правилами перенесення (рис. 5.5а). Виділивши напис клацанням миші, ви зможете побачити встановлені програмою розміри об'єкта (рис. 5.5б).
Мал. 5.5. Розмір напису може виявитися недостатньо великим для правильного розміщення тексту: а - напис з некоректним переносом символів; б - виділивши об'єкт, ви зможете визначити встановлені для нього розміри
Для того, щоб надати елементу відповідний розмір, перемістіть за допомогою миші маркери, розташовані на рамці об'єкта (рис. 5.6).
Мал. 5.6. Переміщаючи маркери, розташовані на межах об'єкта, ви можете надати написи розмір, відповідний для розміщення тексту
При роботі з великими фрагментами тексту замість звичайної написи зручніше використовувати текстові блоки. На відміну від напису, розмір якої треба встановлювати вручну після введення символів, при роботі з блоком тексту можна відразу відвести для нього необхідний простір. Це дозволить витратити менше часу на подальшу настройку елемента.
Для створення текстового блоку виберіть інструмент Текст і встановіть курсор над точкою, в якій ви хочете розташувати верхній лівий кут блоку. Натисніть ліву кнопку миші і, не відпускаючи її, переміщайте курсор. На екрані з'явиться пунктирна рамка, що позначає контури майбутнього блоку. Надавши йому потрібні вам розміри, відпустіть кнопку миші. Приклад текстового блоку наведено на рис. 5.7. За замовчуванням текст всередині елемента вирівнюється по центру щодо горизонтальної і вертикальної осей. В одному з наступних статей ми поговоримо про те, яким чином можна налаштувати зовнішній вигляд тексту, розташованого усередині елементів, в тому числі і його вирівнювання відносно осей блоку.

Мал. 5.7. Працюючи з текстовими блоками, ви можете заздалегідь відвести для фрагмента тексту необхідний простір
Після редагування тексту, що знаходиться всередині блоку, клацніть лівою кнопкою миші за його межами. За замовчуванням написи і текстові блоки мають прозорий фон і невидимі кордони, але при бажанні ви можете змінити їх оформлення. Для цієї мети скористайтеся засобами настройки зовнішнього вигляду об'єктів, наприклад, командами меню Формат. На рис. 5.8 представлений приклад написи з чорної суцільною лінією контуру, білим фоном і тінню, що має прозорість 80%.
Мал. 5.8. Ви можете змінити не тільки шрифт напису, але зовнішній вигляд і самого текстового блоку