
Якщо Ви тільки що придбали флешку, то вона напевно відформатована в файлову систему FAT32. А значить що у Вас не отримати залити на неї файли обсягу більш ніж 4 Гб. Ви не зможете скопіювати на неї цікавий фільм, щоб подивитися його на телевізорі, наприклад: не зможете скопіювати архів з грою на неї або образ диска, і замість задоволення від покупки отримаєте тільки повідомлення про помилку. Як же це виправити? Та дуже просто. Потрібно перетворити файлову систему флешки в NTFS. Зараз я покажу як це зробити.
Треба сказати, що NTFS формат не єдиний хто вирішує всі вищеописані проблеми. Є ще і exFat, але з ним є певні проблеми у деяких телевізорів. Тому вибір однозначний - NTFS.
Зауважу, що носій з файлової системою FAT32 прекрасно працює практично на будь-якій сучасній операційній системі. Формат NTFS працює на читання / запис в операційних системах сімейства Windows і тільки для читання на Linux і Mac OS X.
Якщо флешка вже не нова і містить важливу інформацію, то варто перед запуском процесу форматування скопіювати куди-небудь на жорсткий диск або іншу флешку всі дані. В процесі форматування в NTFS вони можуть постраждати, якщо щось піде не так. Флешку при цій можна буде відформатувати ще раз заново, але вся інформація на ній буде втрачена.
У даній статті я використовував Windows 10. Але те ж саме актуально і для Windows 7, 8, 8.1.
Форматування флешки за допомогою Windows
Вставляємо флешку у вільний гніздо USB на лицьовій панелі комп'ютера або задньої його частини. Для ноутбука все простіше - в будь-який вільний гніздо USB. Далі відкриваємо Пуск і вибираємо Провідник.
Далі знаходимо в розташуванні Комп'ютер. а праворуч - нашу флешку (відзначено червоним).
Потім натискаємо правою кнопкою миші на флешці і вибираємо Формат. .
У вікні Форматування вибираємо файлову систему NTFS. галочку Швидке (очищення змісту) не знімаємо і натискаємо кнопку Почати.
Безпосередньо перед запуском процесу форматування система покаже Вам попередження про безповоротній видаленні всієї інформації з USB-накопичувача. Натискаємо Так.
Після закінчення процесу натискаємо кнопку ОК у вікні з повідомленням: "Форматування завершено".
Як форматувати флешку в командному рядку?
Процес форматування флешки в NTFS за допомогою командного рядка можна здійснити утилітою convert, яка поставляється з операційною системою Windows 7, 8, 10. Від назви утиліти слід і її призначення, яке конвертує файлову систему носія, а не займається форматуванням як таким. Тому дана утиліта дозволяє здійснити процес форматування з FAT32 в NTFS без втрати даних.
Підключаємо флешку до комп'ютера або ноутбука в будь-який вільний USB-порт. Запускаємо командний рядок. Зробити це можна кількома способами. Виберіть для себе один з них.
Щёлкам правою кнопкою миші на Пуск і вибираємо Командний рядок (адміністратор).
Натискаємо поєднання клавіш Меню + R і запускаємо вікно Виконати. в якому пишемо cmd.
Відкриваємо Пуск і пишемо cmd. На рядку в пошуку Командний рядок натискаємо правою кнопкою миші і вибираємо Запустити від імені адміністратора.
Будь-який з вищеописаних способів дозволить Вам відкрити командний рядок, в якій потрібно вказати convert M: / FS: NTFS. де M: буква томи знімного диска (нашої флешки). Подивитися можна в Провіднику Windows, наприклад як тут.
Після введення команди, натискаємо Enter і чекаємо закінчення конвертації файлової системи в NTFS. Процес перетворення може зайняти деякий час, особливо якщо у Вас є дійсно ємний диск.

Як бачимо перетворення завершено. Ви можете також переконатися, що всі дані, які були на флешці до запуску конвертації, залишилися неушкодженими.
Використовуємо HP USB Disk Storage Format Tool для форматування
Викачуємо утиліту, наприклад тут. Розпаковуємо її і запускаємо.
Правило збереження файлів в резервну копію, озвучене на початку статті, діє і тут. Тому не лінуємося і копіюємо важливі дані з флешки на локальний комп'ютер або іншу флешку.
Вибираємо потрібне нам пристрій в списку, якщо підключено кілька USB-пристроїв. Вибираємо файлову систему NTFS. Ставимо галку Quick Format і натискаємо кнопку Start. Погоджуємося з діалогом, який попереджає, що всі дані на флешці будуть знищені. Натисніть кнопку Так і очікуємо завершення процесу форматування.
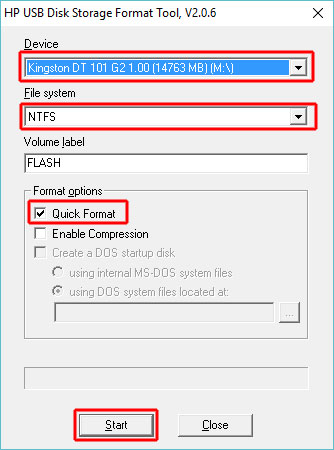
Після закінчення процесу форматування Ви побачите звіт з результатами. Якщо Ви бачите запис The type of the new system is NTFS. що в перекладі означає Встановлено новий тип файлової системи NTFS. Це говорить, що у Вас все вийшло і флешка в NTFS успішно відформатувати.