Як знайти панель управління в Windows 10
Операційна система Windows 10 привнесла в життя користувачів не тільки розширений функціонал, але і ряд щодо суперечливих рішень. Одним з таких є те, що меню «Пуск», повернулося на своє законне місце, хоч і в іншому, не зовсім звичному інтерфейсі, позбулося звичного всім інструменту «Панелі управління», що дозволяє виконувати безліч налаштувань системи. Внаслідок чого у багатьох користувачів виникло резонне питання - як відкрити панель управління в Windows 10 для вирішення тих чи інших завдань по налаштуванню ПК. Про це і поговоримо в цій статті і розглянемо, де знаходиться панель управління в Windows 10 і як її відкрити найбільш швидкими способами.
Знаходимо панель управління через систему пошуку
Для тих, хто звик користуватися системою пошуку, першим і, напевно, найочевиднішим рішенням, буде знайти панель управління за допомогою вбудованої пошукової системи, ярлик якої в Windows 10 винесений на панель задач у вигляді лупи. Все, що потрібно користувачеві це ввести в її пошуковий рядок перше слово з назви шуканого інструменту. Система автоматично підбере і запропонує на вибір інструмент, файл або програму, що містить шукане слово. Як правило «Панель управління» пропонується в пріоритеті.
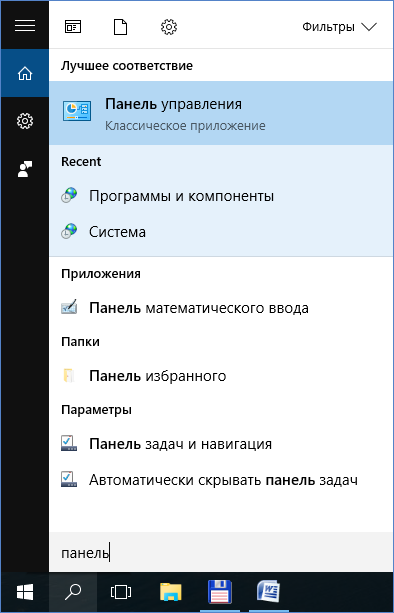
Метод швидкого запуску з контекстного меню кнопки «Пуск»
Другий швидкий спосіб того, як відкрити панель управління в Windows 10 це скористатися контекстним меню самої кнопки «Пуск». Для цього клікніть по ній правою клавішею миші і в меню оберіть однойменний пункт.
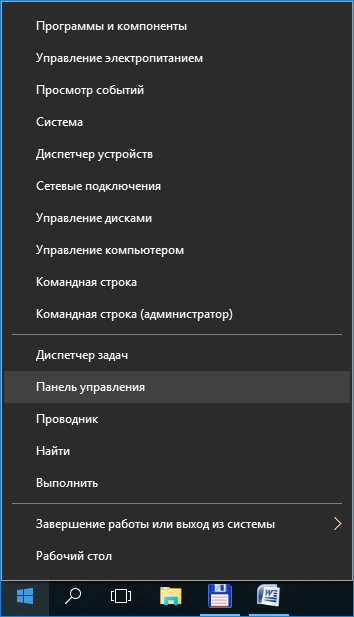
Зверніть увагу. У Windows 10 передбачена безліч комбінацій гарячих клавіш. однією з яких можна також викликати вищевказане контекстне меню кнопки «Пуск» і зайти в панель управління. Для це всього лише треба одночасно натиснути на кнопки «Windows + X».
Запуск панелі завдань з її ярлика
Крім вже описаних способів швидко включити панель управління Віндовс 10 можна скористатися її ярликом, що знаходяться безпосередньо в меню «Пуск». Знаходиться він в розділі «Всі додатки» в папці «Службові - Windows».
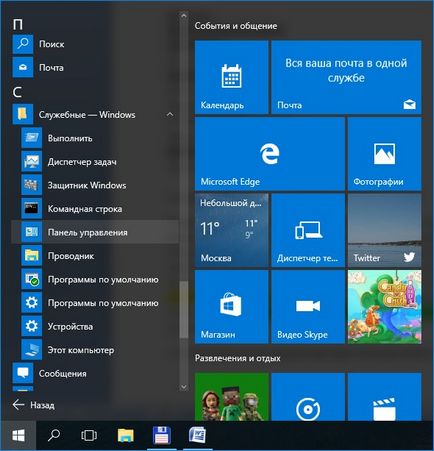
Даний ярлик також можна вільно закріпити на початковий екран меню «Пуск» або на панелі завдань.
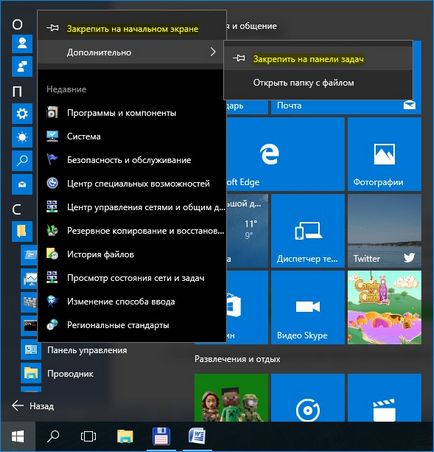
Крім цього користувачеві доступна можливість створення ярлика панелі управління безпосередньо на робочому столі комп'ютера. Все, що для цього потрібно це натиснути правою кнопкою миші в будь-якому порожньому місці робочого столу і, в контекстному меню, вибрати пункт «Персоналізація».

Далі зліва вибирати підрозділ «Теми», а праворуч пункт «Параметри піктограм на робочому столі».
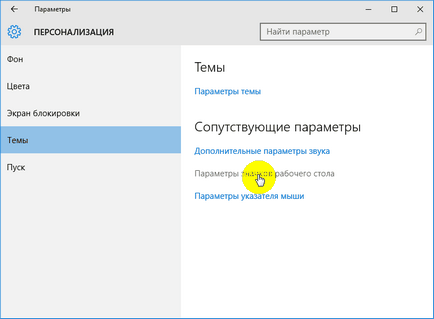
Де і виставити відповідну галочку.
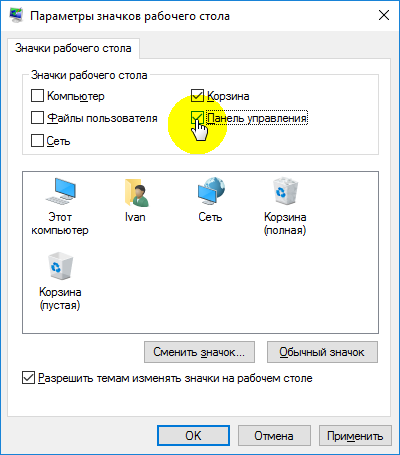
Запуск панелі керування через меню «Виконати»
Ще один відносно швидкий варіант того, як відкрити панель управління в Windows 10, це скористатися командним інтерпретатором «Виконати» і спеціалізованої командою «control panel». Плюс цього варіанту в тому, що запустити панель управління можна навіть в тому випадку, якщо не працює «Пуск», без мишки, оперуючи лише клавішами клавіатури. Для цього застосуємо ще одну комбінацію гарячих клавіш «Windows + R» і введемо вищезгадану команду.
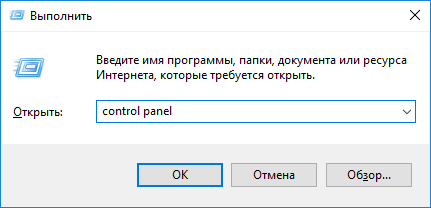
Після чого натиснемо «Ok»
Зверніть увагу. відкрити панель управління за допомогою команди «control panel» можна не тільки через меню «Виконати», а також через командний рядок.
Швидкий доступ для відкриття панелі керування
На жаль, в Windows 10, та й в попередніх версіях цієї операційної системи, гарячих клавіш для швидкого запуску панелі управління не передбачено. Зате користувачеві доступна функція створення власної комбінації клавіш, що дозволяє відкрити будь-який додаток і в тому числі цієї самої панелі. Для цього необхідно вручну створити її ярлик.
Зверніть увагу. не потрібно плутати значок, показ якого ми налаштували в одному з попередніх кроків, з ярликом створеним вручну.
Ярлик створюється шляхом натискання правою клавішею миші в будь-якому місці робочого столу і вибору в меню відповідного пункту.
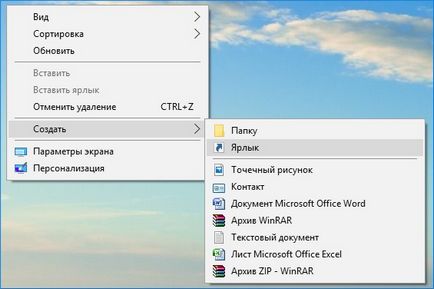
Далі вписуємо слово «control». Система автоматично запропонує правильно назву.
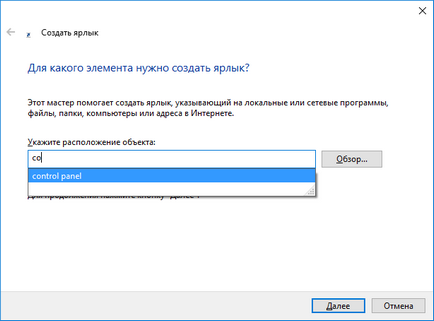
Після присвоюємо ярлику власне ім'я.
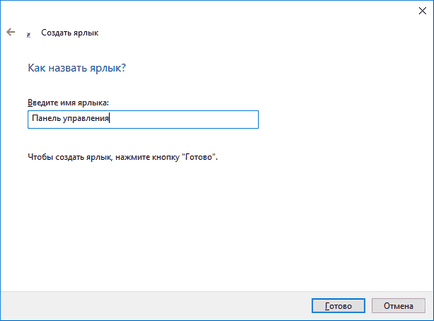
На наступному етапі, натиснувши на створеному ярлику правою клавішею миші, відкриваємо його властивості.
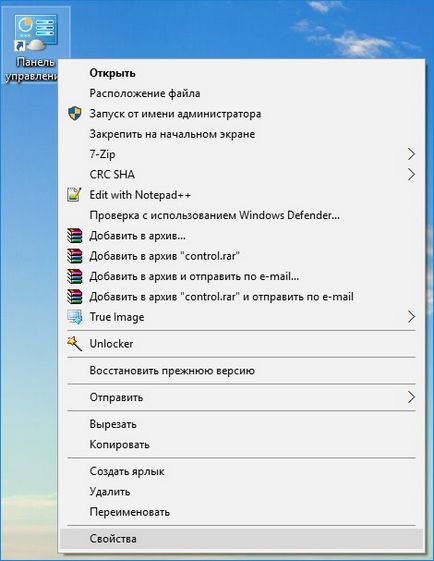
І в графі «Швидкий виклик» присвоюємо власну комбінацію гарячих клавіш відкрити панель інструментів.
Зверніть увагу. доступний вибір лише третьою клавіші. Тому для прикладу, в якості третьої клавіші, ми призначили кнопку «С».
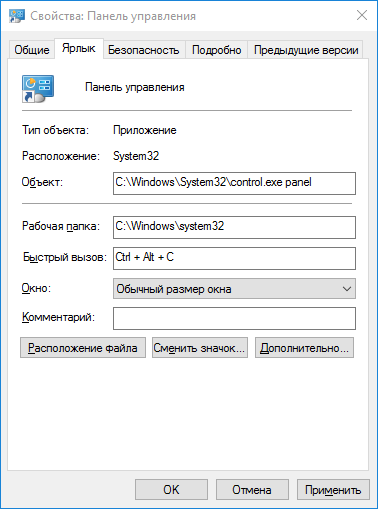
висновок
Як бачите варіантів, як відкрити панель управління в Windows 10 предостатньо, навіть, можна сказати, в надлишку. Яким саме способом користуватися кожен вирішує для себе сам.