
Для того щоб зрозуміти, як встановити Windows 10 з флешки, необхідно усвідомити один важливий момент: процес установки складається з трьох етапів, а саме, створення завантажувального носія, настройка БІОС і використання накопичувача за призначенням.
Ми розберемо всі ці три етапи покроково і дуже детально, щоб ні у кого не залишилося ніяких питань і кожен міг абсолютно спокійно встановити Віндовс 10 на ноутбук або ПК. Поїхали!

Крок №1. Створення завантажувальної флешки
В якості такого носія також може використовуватися не тільки знімний накопичувач, тобто флешка, а й звичайний DVD або навіть CD диск. Але такий вид зберігачів інформації вже давно став пережитком минулого і набагато зручніше взяти USB-носій.
Найлегше створити завантажувальний накопичувач за допомогою офіційної утиліти від Microsoft, яку можна завантажити на офіційному сайті. Називається вона Media Creation Tool, хоча це не так важливо. Коли Ви це зробите, запустіть її і виконайте наступні прості дії:
- Після запуску доведеться трохи почекати, поки програма виконає підготовку до подальших дій. Коли вона завершиться, Ви побачите ліцензійну угоду. При бажанні його можна прочитати, але в будь-якому випадку потрібно натиснути на кнопку «Прийняти».
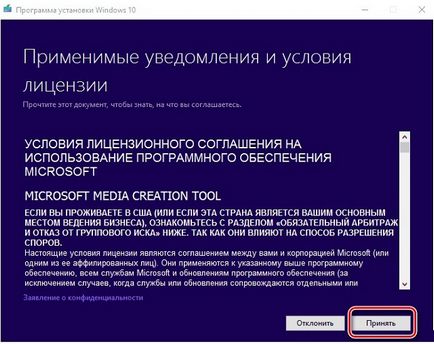
Мал. №1. Ліцензійна угода Media Creation Tool
- На наступному кроці поставте позначку напроти пункту «Створити інсталяційний носій для іншого комп'ютера» і натисніть «Далі».
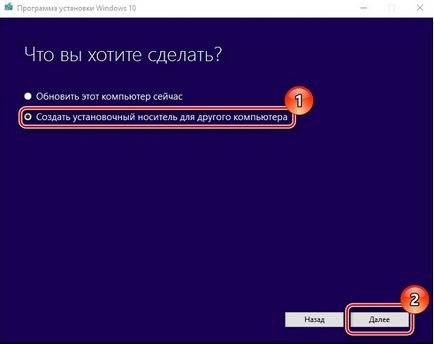
Мал. №2. Варіанти дій в Media Creation Tool
- Далі поставте позначку на пункті «USB флеш-пам'яті» та знову натисніть «Далі».
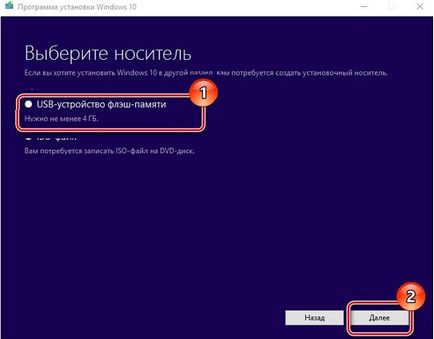
Мал. №3. Варіанти створення образу в Media Creation Tool
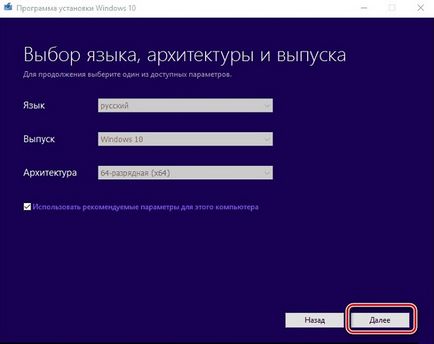
Мал. №4. Вікно вибору мови, архітектури та випуску в Media Creation Tool
- Далі залишиться перевірити всі введені раніше параметри і натиснути на кнопку «Запис». Зачекайте, поки програма закінчить свою роботу. Зазвичай цей процес не займає дуже багато часу.
Варто сказати, що зависає ця утиліта дуже рідко, тому якщо Вам здасться, що все зупинилося і нічого не відбувається, краще не переривайте процес запису. Замість цього просто ще трохи почекайте.
Звичайно, якщо все це триває вже кілька годин, значить, щось не так, але це дуже малоймовірно. У будь-якому випадку Ви отримаєте повністю працездатний завантажувальний накопичувач інформації з установочними файлами Windows 10.
Створити його також можна за допомогою дуже відомої і простий програми UltraISO. Як це зробити, описано в нашій статті по оновленню ОС на ноутбуці.
Тепер потрібно зробити так, щоб комп'ютер завантажувався з нього. Робиться це через БІОС.
Крок №2. Налаштування БІОС
Перед тим, як почнеться безпосередньо установка, важливо налаштувати комп'ютер на завантаження з флешки. Залежно від версії BIOS / UEFI ця процедура буде виглядати по-різному.
Щоб спочатку потрапити в БІОС, необхідно при завантаженні натискати певну клавішу, найчастіше Delete або F2. Зазвичай на завантажувальному екрані, крім інших написів, написано і те, яку ж кнопку слід натискати.
Як це може виглядати, показано на малюнку №5.
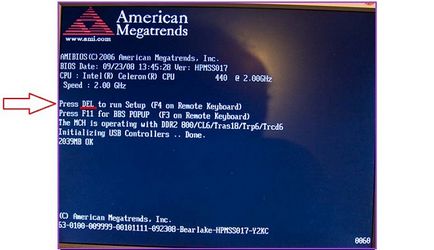
Мал. №5. Вказівка кнопки для завантаження BIOS на завантажувальному екрані
Далі все залежить від версії БІОС:
- AMI BIOS. В даному випадку необхідно клавішами «Вгору», «Вниз», «Вправо», «Вліво» і «Enter» перейти на вкладку «Boot» вгорі. Далі перейдіть в розділ «Hard Disk Drives» і натисніть на «1st Drive». Там поставте на перше місце флешку - дізнатися її можна за назвою. Те ж саме зробіть в розділі «Boot device priority», тільки там потрібний пункт буде називатися «1st boot device». Натисніть «Esc», щоб вийти і перезавантажте комп'ютер, якщо цього не відбулося автоматично.
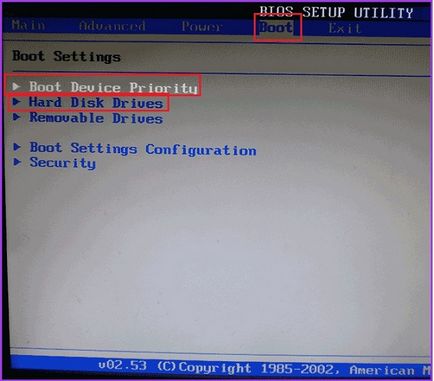
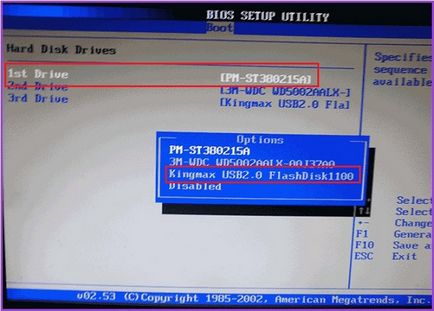
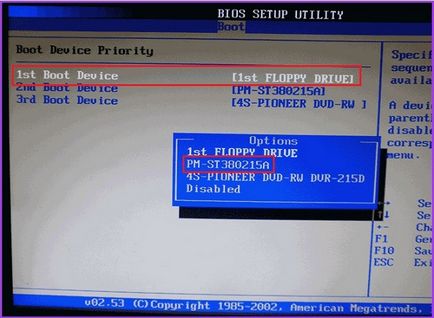
Мал. №6. Установка флешки на перше місце для завантаження в AMI BIOS
- AWARD або Phoenix BIOS. Зайдіть в розділ «Advanced BIOS Features» і знайдіть там пункт «First Boot Device». Натисніть на ньому «Enter» і у вікні виберете варіант «USB-HDD» або «USB-Flash». Натисніть «Esc», щоб вийти.
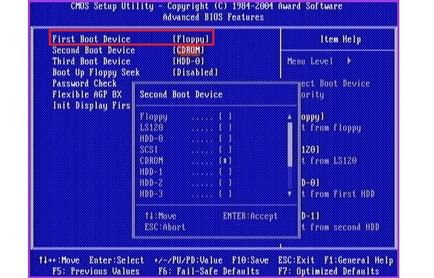
Мал. №7. Установка флешки на перше місце для завантаження в AWARD або Phoenix BIOS
- H2O BIOS. Тут все практично так само, як в AMI BIOS. Спочатку необхідно перейти на вкладку «Boot», але далі слід натиснути на пункт «External Device Boot» і вибрати варіант «Enabled». Потім в розділі «Boot Priority» слід поставити «External Device» на перше місце. Робиться це за допомогою кнопок «F5» і «F6». Знову ж, вийдіть з цього меню за допомогою кнопки «Esc».
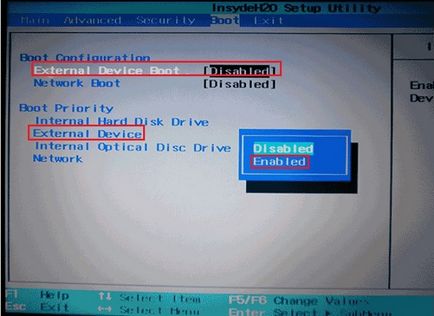
Мал. №8. Установка флешки на перше місце для завантаження в H2O BIOS
Якщо Ви вже використовуєте UEFI, а не БІОС, то все набагато простіше.
В даному випадку процедура полягає в тому, щоб перейти в розділ «Boot Sequense» або «BIOS Features», а потім «Boot Options». Після цього можна буде просто курсором миші перетягнути флешку на перше місце завантаження. Також буває, що потрібний пункт меню так і називається - «Черга завантаження» або щось в цьому роді.

Мал. №9. Варіанти установки знімного носія на перше місце для завантаження в UEFI
Хоча користувачам Windows 8 і молодше з UEFI зовсім необов'язково навіть заходити в системне меню. Тут досить зробити наступне:
- за допомогою пошуку знайдіть вікно «Оновлення та відновлення»;
- перейдіть на вкладку «Відновлення» зліва;
- натисніть на кнопку «Перезавантажити зараз»;
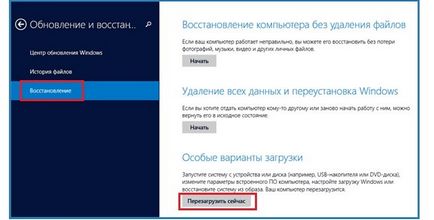
Мал. №10. Меню «Оновлення та відновлення» і кнопка «Перезавантажити зараз»
- далі натисніть на кнопку «Використовувати пристрій»;
- виберете свою флешку в списку.

Мал. №11. Вибір дії і список доступних для завантаження пристроїв
Як бачимо, все гранично просто. Якщо у вас щось не виходить, краще звернутися до інструкції для комп'ютера або ж на сторінку довідки Microsoft. Але більшість доступних на сьогоднішній день варіантів ми перерахували вище.
Крок №3. безпосередньо установка
Власне, тепер потрібно використовувати створений завантажувальний накопичувач для установки Windows 10. Якщо Ви робили її таким способом, як описано в кроці №1, то процес установки буде виглядати наступним чином:
- Після завантаження комп'ютера з'явиться вікно, в якому необхідно вибрати мову, який Ви будете використовувати, формат часу і метод введення, тобто розкладку на клавіатурі. Якщо до цього Ви використовували російську мову, всі ці параметри за замовчуванням будуть виставлені під Росію. Все це можна поміняти, просто натискаючи на відповідний пункт. Коли параметри будуть вказані, натисніть «Далі».

Мал. №12. Вікно вибору мови, формату часу і розкладки при установці
- У наступному екрані просто натисніть кнопку «Встановити». Вона там єдина і сплутати її з чимось іншим неможливо.
- Далі з'явиться вікно введення ліцензійного ключа продукту. Якщо він у Вас є, введіть і натисніть «Далі». А якщо ж ні, натисніть на напис «У мене немає ключа продукту». Все одно відбудеться перенаправлення на наступний екран установки Віндовс.
Важливо! Якщо Ви створювали образ своєї системи, введіть ключ для неї. Це актуально і для випадків, коли Ви встановлюєте ОС на інший комп'ютер.
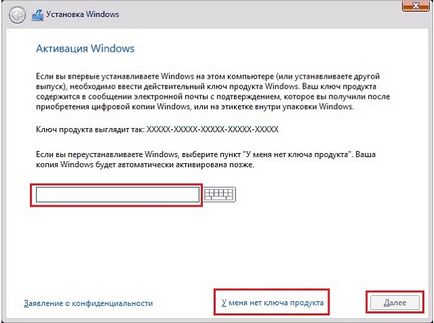
Мал. №13. Вікно введення ліцензійного ключа
- Якщо Ви ввели ключ, версія операційної системи буде визначена автоматично. А якщо натиснули на варіант, при якому у Вас немає ключа продукту, доведеться вибрати її самостійно. Бажано звичайно вибирати таку ж версію, яка вже використовується на комп'ютері, але Ви можете натискати і на іншу. В кінці натисніть «Далі».
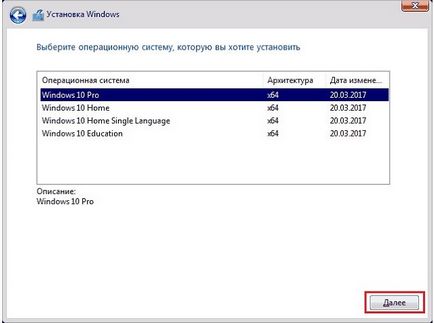
Мал. №14. Вибір версії операційної системи для установки
- Далі доведеться погодитися з ліцензійною угодою. Якщо є бажання, його навіть можна прочитати, хоча в усьому світі це робить дуже мало людей. У будь-якому випадку поставте галочку напроти пункту «Я приймаю умови ліцензії» внизу і натисніть «Далі».
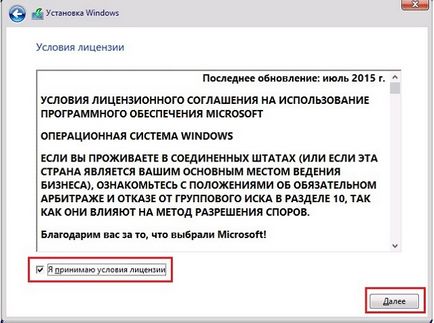
Мал. №15. Ліцензія на Віндовс
- Якщо Ви хочете просто оновити вже існуючу систему і зберегти всі файли і настройки, в наступному вікні натисніть на перший варіант, тобто «Оновлення: установка Windows зі збереженням ...». Але якщо Ви хочете все прибрати і поставити на комп'ютер повністю чисту ОС без файлів і налаштувань (які, до речі, можливо, стали причиною будь-яких поломок на комп'ютері), вибирайте другий варіант - «Вибіркова: тільки установка Windows ...». При бажанні, до речі, можете прочитати більш докладно про ці варіанти. Для цього потрібно натиснути на напис «Допомога в ухваленні рішення» трохи нижче.
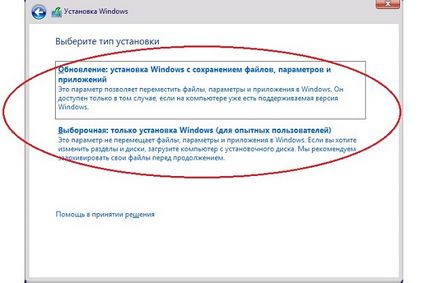
Мал. №16. Варіанти установки системи
- Однією з операцій, яка виконується при вибіркової установці, є поділ жорсткого диска. Як проходить ця процедура і які її принципи, можна прочитати в нашій статті з розділення дисків (спосіб №3). Виконайте всі передбачені при вибіркової установці операції і натисніть «Далі».
- Далі Ви зможете просто спостерігати за ходом установки поетапно. Зазвичай спочатку копіюються необхідні файли, потім вони готуються до установки, а в кінці встановлюються компоненти та оновлення. Тут варто просто почекати.
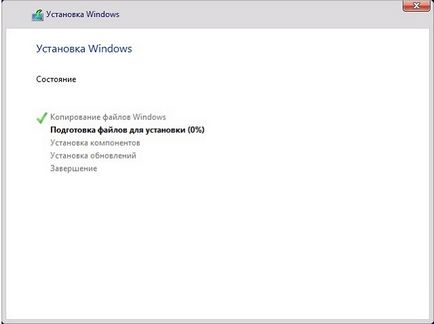
Мал. №17. Процес установки поетапно
Порада: Після установки перевірте всі драйвера. Для цього найлегше використовувати програму DriverPack Solution. Вона дозволяє не тільки перевірити, а й оновити драйвера, якщо це необхідно.
На цьому весь процес установки закінчений і можна вільно користуватися Windows 10.