
У цьому уроці ми з вами навчимося як швидко і безкоштовно підготувати шаблон для кружки не вдаючись до допомоги дизайнера або красиво оформити фотографію. Навчимося використовувати готові шаблони і рамочки, а так само працювати з шарами.
Для того щоб вставити фотографію в шаблон для кружки або рамку на знадобитися: програма Photoshop, готовий шаблон або рамочка ну і сама фотографія.
1. Настроїмо зручну робочу середу в програмі Photoshop.
Перше - це закрити непотрібні нам вікна, щоб з'явилося більше робочого простору. Утримуючи ліву кнопку миші перетягуємо вікно трохи вниз і у нас відкривається хрестик, щоб ми могли закрити допоміжні вікна.
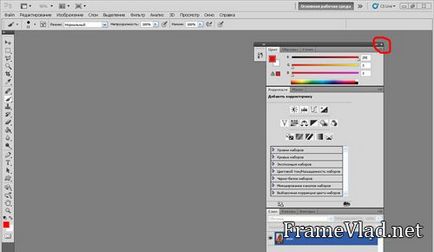
Друге відзначаємо галочками потрібні нам настройки інструменту, я його називаю «хрестик». Він є основним інструментом, використовується для переміщення, масштабування і інший деформації зображень.
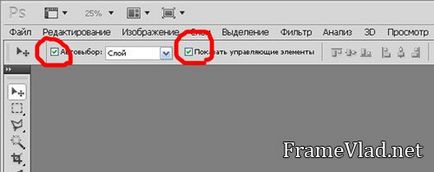
Третє нам все ж знадобитися одне допоміжне вікно - ШАРИ. Відкриваємо його в верхньому рядку ВІКНО / ШАРИ
У цьому вікні ми побачимо всі верстви нашого шаблону, воно допоможе нам в роботі з шарами.
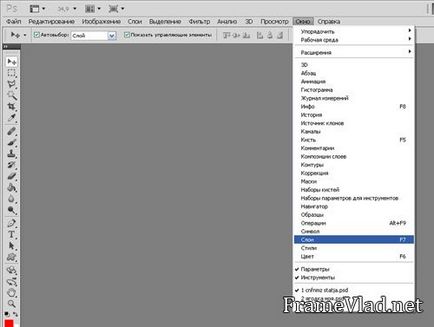
2. Відкриємо наш шаблон і фотографію в програмі фотошоп.
Це можна зробити декількома способами розглянемо два з них і ви виберете який для Вас зручніше.
Перший спосіб: У верхньому рядку програми вибираючи файл-ВІДКРИТИ.
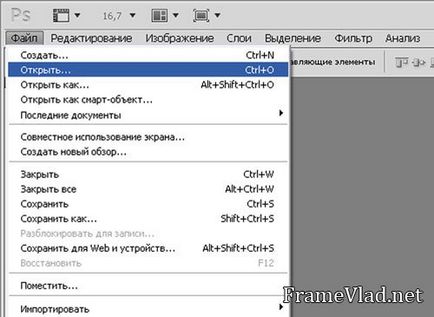
У откривнемся вікні знаходимо наш файл: наприклад МІЙ КОМП'ЮТЕР-МОЇ ДОКУМЕНТИ-НОВА ПАПКА 5 ШАБЛОН, далі тиснемо відкрити.
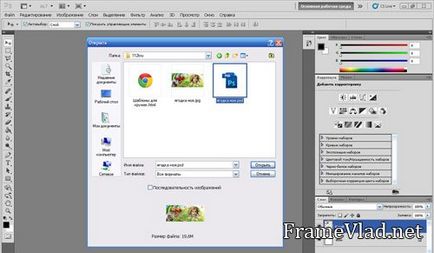
Другий спосіб: Ми відкриваємо папку в якій зберігатися наш шаблон або рамка. Натискаємо на файл правою кнопкою миші і в випадаючому вікні вибираємо відкрити за допомогою фотошоп.
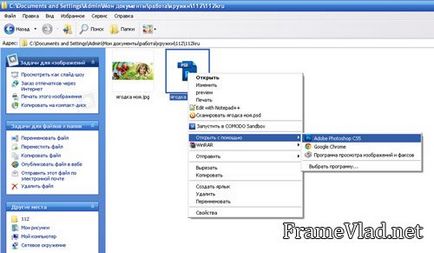
Те ж саме робимо з нашою фотографією.
3. Підготуємо шаблон для роботи.
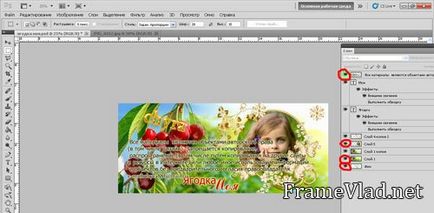
4. Переносимо фотографію на файл із шаблоном.
Переходимо на файл з нашою фотографією. Щоб перенести її на файл із шаблоном виділяємо її пунктиром. У верхньому рядку вибираємо ВИДЕЛЕНІЕ- ВСЕ
Або це можна зробити натиснувши клавіші CTRL + A
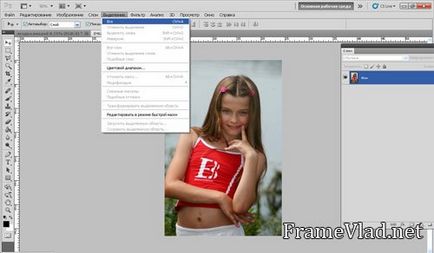
Далі вибираємо КАК-СКОПІЮВАТИ
Або це можна зробити натиснувши клавіші CTRL + C

Переходимо на файл із шаблоном Вибираємо КАК-вставити
Або це можна зробити натиснувши клавіші CTRL + V

Наша фотографія з'явилася поверх шаблону.
5. Ставимо фотографію на місце
Ось тут нам і знадобитися допоміжне віконно ШАРИ. Утримуючи ліву кнопку миші ми беремо шар з фотографією і тягнемо вниз, туди де була фотографія зразка.
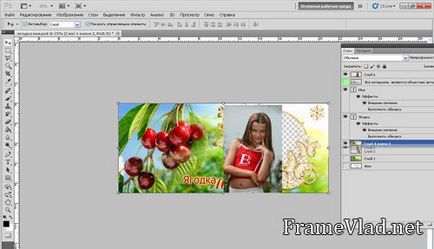
Якщо фотографія виявилося під рамкою значить МИ МОЛОДЦІ і У нас Все вийшло!
6. Масштабування фотографії.
Як ми бачимо наше фото або більше, або менше шаблону. Нам потрібно підігнати фото під рамочку.
Пам'ятайте, ми на початку уроку налаштовували робочий простір, точніше інструмент «хрестик». Ми відзначили галочкою управляє елементи. Ось їх то, ми зараз і використовуємо. Натискаємо на кут фотографії, на квадратик на чорній рамці, і утримуючи ліву кнопку миші тягнемо.

Щоб не порушити пропорції фотографії, обов'язково натиснемо на замок.
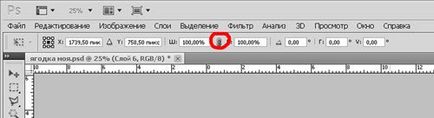
Щоб завершити масштабування натискаємо лівою кнопкою миші в середину фото два рази.
Або натискаємо клавішу Enter.
Ну ось наш шаблон готовий!
Залишилося додати текст і підготувати його до перенесення на кружку!
Як це зробити дивіться в наступних уроках!
Даний шаблон Ви можете придбати на нашому сайті!