
Подвійним клацанням миші запускаємо Nero. З'явитися основне робоче меню програми - рис.2. тут можна вибрати яку саме утиліту для роботи з дисками Ви хочете використовувати, записати CD / DVD. зробити образ або скопіювати дані - варіантів безліч.

Нас цікавить запис CD / DVD дисків. тому спочатку виберемо з яким саме диском ми будемо працювати, для цього у верхній частині робочого вікна є невелика меню, що випадає - рис.3. тут і задаємо потрібний нам параметр, нехай в нашому випадку це буде CD / DVD. тобто який саме диск створити ми визначимося в момент запуску утиліти.

Далі наводимо мишку на пункт Дані і в нижній частині вікна з'являться доступні дії для даного пункту - рис.4, ми скористаємося рядком - Створити DVD з даними. думаю на даний момент більш актуальна запис DVD дисків. тому обсяги інформації постійно зростають і місця на CD часто не вистачає, але ці різновиди записи практично ідентичні, нам лише потрібно зробити такий вибір через специфіку записи в програмі.

Після натискання з'являється наступне вікно - рис.5. Nero Express - власне саме в цьому вікні і відбувається основна робота з підготовкою даних для запису на DVD.
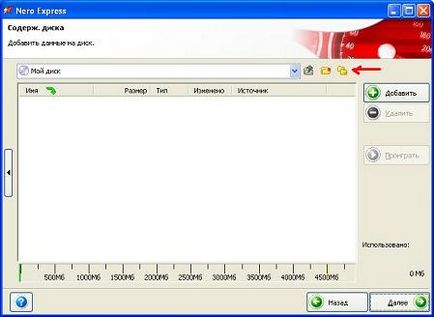
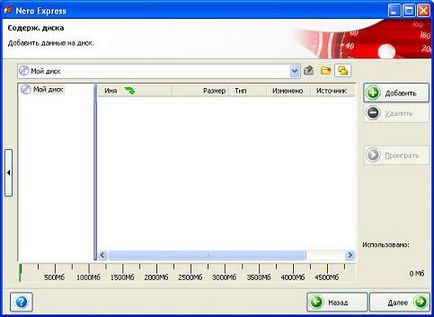
У лівій частині вікна тиснемо правою кнопкою миші на Мій диск. з'явиться меню, що випадає - рис.7. тут вибираємо рядок Перейменувати і вбиваємо свою назву, наприклад, Kino - рис.8.
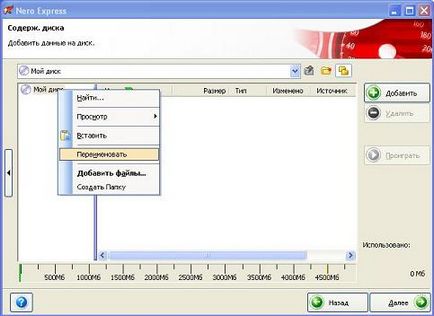
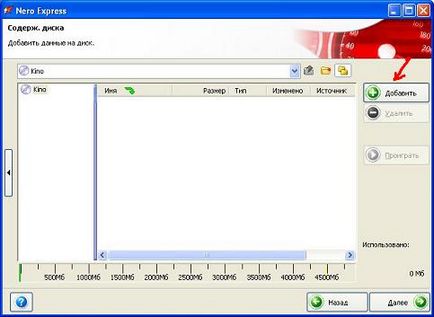
Переходимо до додавання файлів на наш диск, для цього тиснемо кнопку Додати - рис.8. вийде наступне вікно - рис.9. воно дуже схоже на провідник, тут вибираємо файл, який потрібно записати на диск, наприклад, папка з фільмами Кіно1 - просто виділяємо цю папку і натискаємо кнопку Додати - рис.9.
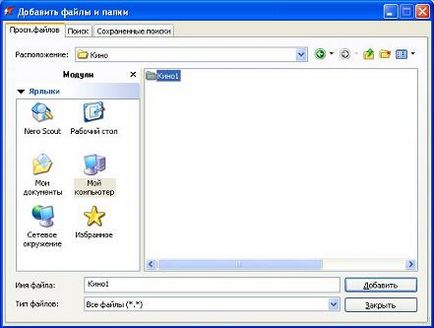
Поточне вікно закриється і ми знову повернемося до вікна де перейменовували диск, але тепер тут лежить наша папка Кіно1. а внизу показана шкала з даними про займаному і вільному місці на диску - рис.10. Зеленим кольором вказано займане місце, якщо колір шкали став жовтим або червоним. значить Ви хочете записати занадто багато даних - приберіть зайве.
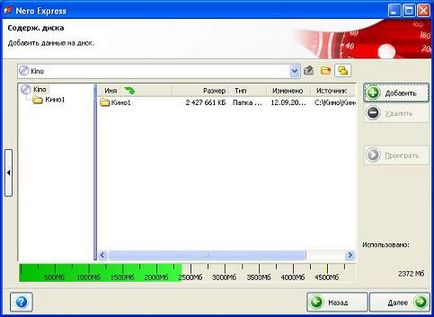
І так, ми вибрали все що хотіли, тепер приступимо до запису, тиснемо кнопку - Далі. рис.10. після цього ми перейдемо в наступне вікно - рис.11. тут можна ні чого не вибирати, а просто натиснути кнопку Запис.
Тепер перед нами вікно з процесом запису - рис.12. залишилося тільки почекати закінчення процесу і все буде готово ... йдемо пити каву ... або чай ... або ...
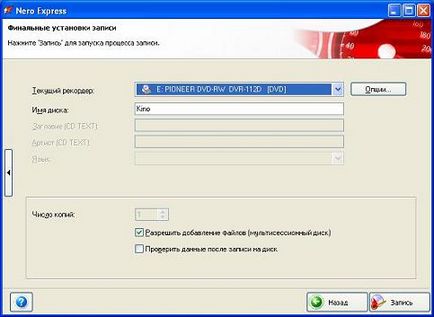
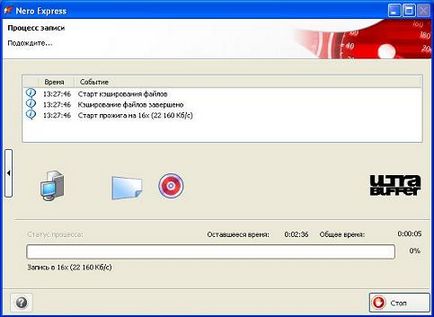
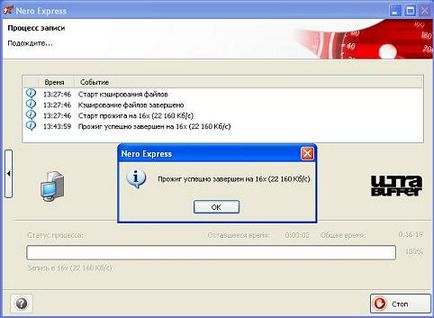
Все залежить від потужності вашого ПК, але вже через кілька десятків хвилин Ви побачите повідомлення - рис.13. Прожиг завершено. тобто запис диска закінчена - тиснемо ОК. в наступному вікні тиснемо Далі - рис.14.
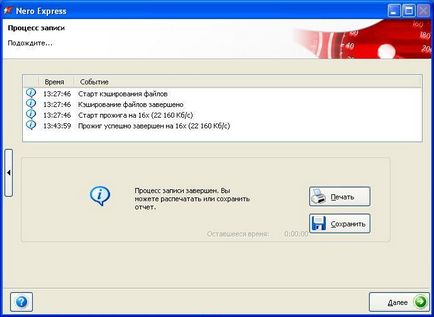
Якщо Ви більше не хочете записувати нові диски, то просто закриємо наступне вікно програми - рис.15 і повернемося в самий початок - рис.16.
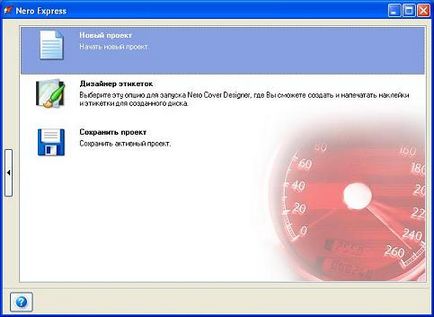

Ось загалом-то і все ... все просто, а найголовніше, тепер Ви знаєте як записати диск за допомогою Nero.