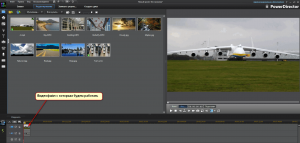
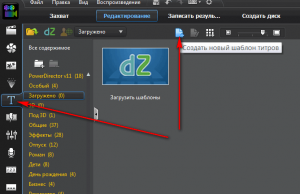
Натискаємо на кнопку із зображенням сторінки з плюсом і вибираємо "Тема 2D"
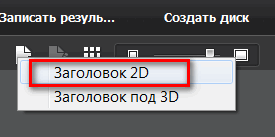
Відповідно потрапляємо в "Конструктор титрів", де і будемо робити налаштування для отримання потрібного нам ефекту на вкладках "Текст".
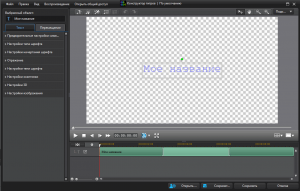
Виділяємо текст і замінюємо його на свій, на вкладці "Налаштування типу шрифту" вибираємо накреслення шрифту Impact. розмір 72 і справа внизу як зазначено на скріншоті прив'язуємо нашу назву до сітки.

Потім виставляємо наші титри в потрібне місце, наприклад по центру
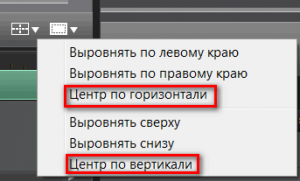
Тепер заходимо в налаштування окантовки і виставляємо її розмір дорівнює 1, застосовуємо однорідний колір - вибираємо чорний
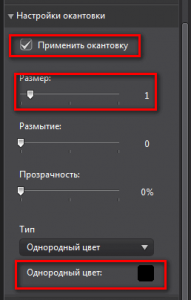
Далі переходимо в настройки зображення шрифту. Тут виставляємо "Прозорість" - 100 відсотків. Однорідний колір залишаємо таким же як на малюнку нижче.
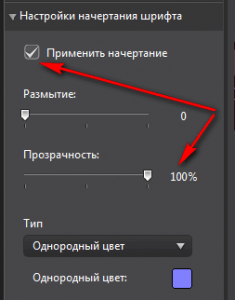
Зберігаємо шаблон титрів давши йому назву.
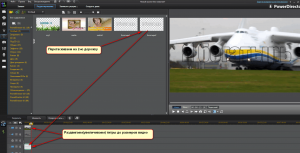
Тиснемо на кнопку "Змінити"
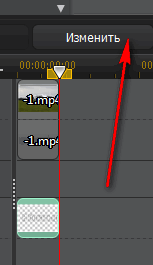
І знову потрапляємо в "Конструктор титрів", де потрібно перейти на вкладку "Переміщення" і вибрати "Зсув вправо"

