У цьому уроці Ви познайомитеся з призначенням і основними властивостями компонента Lazarus Image, створите два проекти з його використанням.
Компонент Зображення (TImage) призначений для виведення на форму графічного малюнка. Він підтримує численні формати графічних файлів, включаючи .bmp. ico. jpg і т.д.
Для ознайомлення з описом компонента і його властивостями перейдіть за посиланням - TImage (Зображення).
Ви можете привласнити будь-якої малюнок компоненту Image як при розробці в середовищі Lazarus, так і під час виконання. У цьому уроці ми розглянемо обидва випадки.
Для завантаження малюнка в поле Image на етапі розробки інтерфейсу додатку потрібно привласнити властивості Picture файл, який містить малюнок.
Для присвоєння зображення файлу з малюнком під час виконання програми використовується метод LoadFromFile (), що належить об'єкту Picture.
Наприклад, для виведення в зображення imgIxample файлу малюнка myPicture.jpg під час виконання використовується наступний оператор:
Створіть додаток «Вставка малюнка з файлу», в результаті роботи якого лівий малюнок буде відображатися на формі після її завантаження, а правий - по кліку на кнопці Вивести малюнок.

Картинки для виконання завдання:
Зберегти їх як файли на вашому комп'ютері.
хід виконання
1. Створіть новий додаток «Вставка малюнка з файлу».
Додайте на формі два зображення Image (вкладка Additional), два написи (Label) і дві кнопки (Button).
Значення властивості AutoSize для зображення встановити True, щоб розміри поля зображення автоматично змінювалися, підбудовувалися під розміри малюнка.
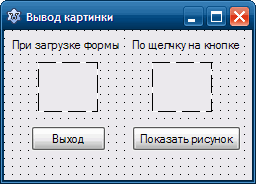
2. Скопіюйте графічні файли з малюнками в папку проекту, інакше доведеться вказувати повний шлях до файлу.
3. Перший малюнок завантажте в Image1 на етапі проектування інтерфейсу при налаштуванні властивості Picture об'єкта Image1 в інспекторові об'єктів.
- Виділіть елемент Image1 на формі, в вікні Інспектор об'єктів.
- У рядку Picture натисніть на кнопку з трьома крапками. Відкриється вікно Діалог завантаження зображення.
- У діалоговому вікні натисніть на кнопку Завантажити, вкажіть файл, який містить малюнок.
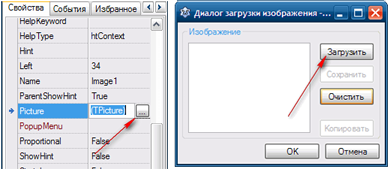
4. Другий малюнок завантажити в Image2 під час виконання програми за допомогою методу LoadFromFile об'єкта Image2 після клацання на кнопці Button2 (Показати малюнок).
5. Перевірте роботу програми. Перша картинка повинна відобразитися в полі Image1 відразу після завантаження програми, друга картинка - після клацання на кнопці Показати малюнок.
6. Додайте до попереднього проекту кнопку Прибрати малюнок (Button3). Накладіть її на кнопку Button2. Зробіть невидимою на момент завантаження програми, для цього змініть властивість Visible на False.
7. Змініть програмний код процедури обробки клацання на кнопці Button2 (Показати малюнок). Програмний код виконує наступні дії:
- Робить видимим компонент Image2;
- Завантажити малюнок в поле Image2;
- Робить невидимою кнопку Button2 (Показати малюнок);
- На її місці робить видимої кнопку Button3 (Прибрати малюнок).
Програмний код процедури:
Для управління видимістю кнопок використовуйте властивість Visible.
8. Напишіть програмний код процедури обробки клацання на кнопці Button3 (Прибрати малюнок), який:
- ховає кнопку Button3 (Прибрати малюнок);
- видаляє картинку з Image2;
- робить видимої кнопку Button2 (Показати малюнок).
Оригінальний текст процедури:
8. Перевірте роботу кнопок. Після клацання на кнопці Показати малюнок картина відобразиться в поле Image2, а після клацання на кнопці Прибрати малюнок - видаляється з поля.

9. Збережіть проект.
Створіть додаток, яке над малюнком, розташованим в центрі форми, виконує дії, зазначені на кнопках.
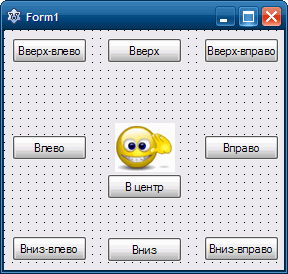
хід виконання
1. Створіть новий додаток, збережіть його в папці Переміщення картинки.
2. Встановіть на формі 9 кнопок (Button) і поле Image (зображення) як показано у зразку.
3. Змініть властивість Name кнопок відповідно до написами на них: - Vverh_Vlevo, vverch і т.д.
4. Написати програмний код процедур обробки клацань по кнопках.
Нагадаю. Для того щоб створити процедуру обробник події, що йде за замовчуванням, потрібно виконати подвійне клацання на елементі керування.
Приблизний текст процедур оброблювачів для кнопок Вгору-вліво. Вгору-вправо і В центр наводиться нижче:
5. Програмний код для інших кнопок написати самостійно.
6. Перевірити роботу додатка.
У цьому уроці ми познайомилися з компонентів Lazarus Image (Зображення), навчилися його використовувати.
У наступному уроці розглянемо новий компонент - Memo-поле.