Вставляємо вихідний диск в привід, говоримо «Відкрити аудіо СД»:
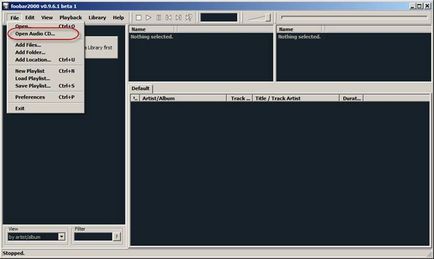
1.В відповідь з'являється таке віконце:
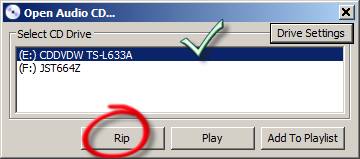
Якщо у Вас несколькоCD -Привід, вибираємо той, в якому знаходиться Ваш аудіо диск, тиснемо «Rip», з'являється наступне вікно:
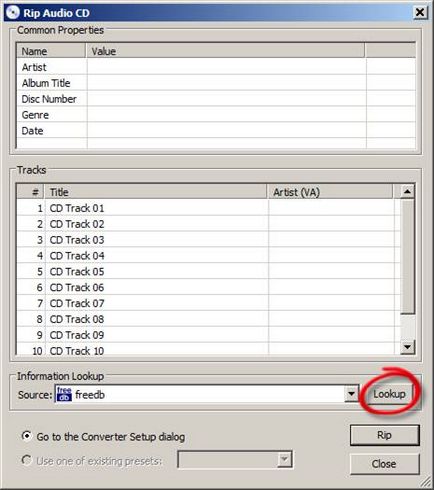
2.Тут тиснемо кнопку "Lookup". При цьому треба бути підключеним до Інтернету. Якщо цей диск вже кому-небудь попадався,
і він замість написів «CDTrack 01» написа л назви творів, то це полегшить нам життя:
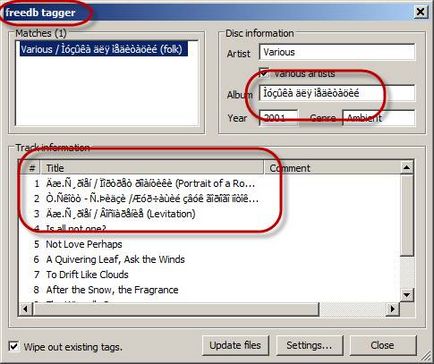
Хочу звернути Вашу увагу на два моменти. По-перше, в заголовку вікна написано
«Freedbtagger». Це як раз той самий утиліта, через яку ми вибирали повну істалляцію
фубара ( «full» в попередньому розділі). Саме так етотtagger зараз і спрацював.
По-друге, в деяких полях наявність каракулей. «Але ж колись це були російські букви!» :-)
Можу сказати, що не всі диски, де є російські назви,
відображаються неправильно. Буває, що і нормально, по-російськи пише. З іншого боку,
на форумі знаючі люди стверджують, що це залежить від того, в якому кодуванні іменносервер
віддає теги. Одне можу сказати точно - всі ці каракулі доведеться «перебити» ручками
на нормальний російську. Є варіант обробити їх Таггер. але мені простіше руками.
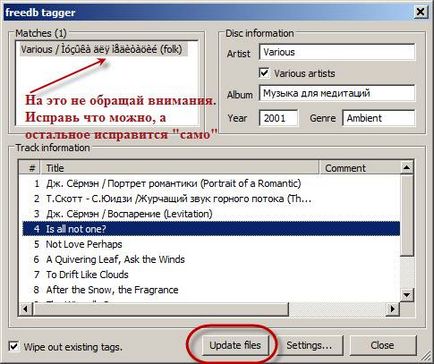
3.Жмём «Updatefiles», повертаємося в попереднє віконце, але вже з заповненими назвами:
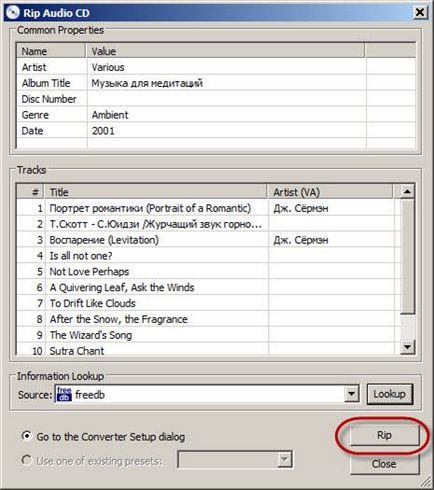
Тут ще якщо чогось не подобається, можна підправити. Після цього натискаємо «Rip»,
переходимо до наступного кроку:
4.Із спадаючого списку, замість "wav" (за замовчуванням), вибираємо "flac, level 5".
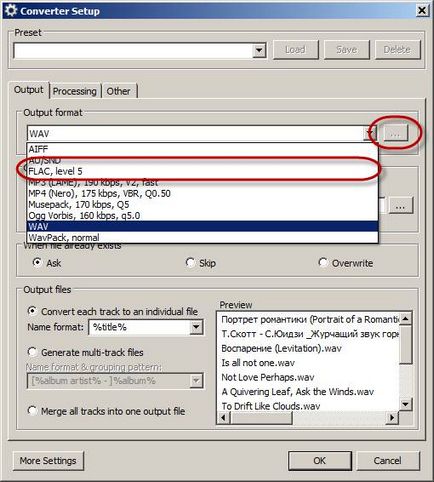
Тут ще невеличкий відступ. Якщо після вибору "flac, level 5" натиснути на кнопку з трьома крапками (обведена рамкою), то відкриється діалог настройки "flac"
Можна змінити ступінь стиснення. Замість "level 5" вибрати максимальний "level 8":
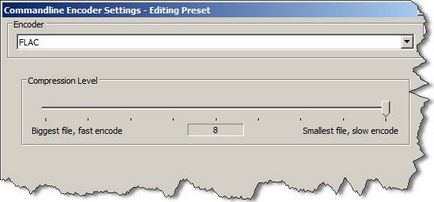
Наскільки це необхідно - вирішуйте самі. Можу сказати, що диск 700 мегабайт я «зажав» і "flac, level 5", і
"Flac, level 8". У першому випадку розмір файлів вийшов 256 мегабайт; у другому - 255 мегабайт. я навіть не
знаю, як до цього ставиться: чи потрібна ця «ловля бліх» розміром в 1 мегабайт? Звичайно, різні диски
тиснуться по-різному, але сьогоднішній день мені все одно, який ступінь стиснення 5 або 8, тому я і кажу - як Вам
не містить цей кодек. Його треба десь взяти. Якщо він у Вас на комп'ютері де-небудь уже лежить, то
потім програма попросить показати папку, де він знаходиться. Якщо його немає, то найпростіший спосіб
його дістати - завантажити з рідного сайту!
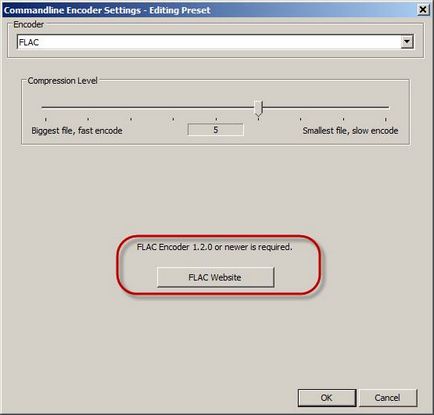
5.Нажімаем велику кнопку «FlacWebsite» (обведена рамкою на скріншоті вище). відкриється
браузер з домашньої странічкойFlac 'а, там йдемо в розділ «Download» ...
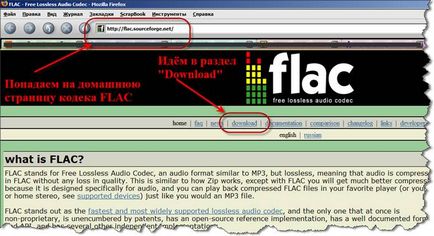
... де вибираємо файл дляWindows. і, оскільки нам потрібен тільки flac.exe, то обираємо не інсталятор, а zip-файл:
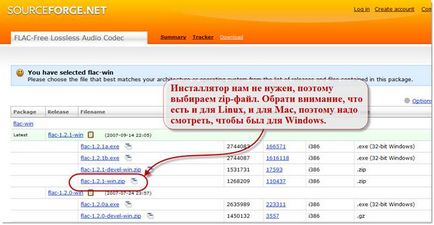
6. Після того, як скачаліflac -1.2.1-win .zip собі на комп'ютер, витягаємо з негоflac .exe (там, на самому
справі, ще багато всього, але нам поки потрібен тільки flac .exe), і кладемо його в директорію, куди встановили
Усе. З кодеком розібралися. Можна закрити браузер, натискаємо «ОК», повертаємося в попереднє віконце. Повинні бути тут:
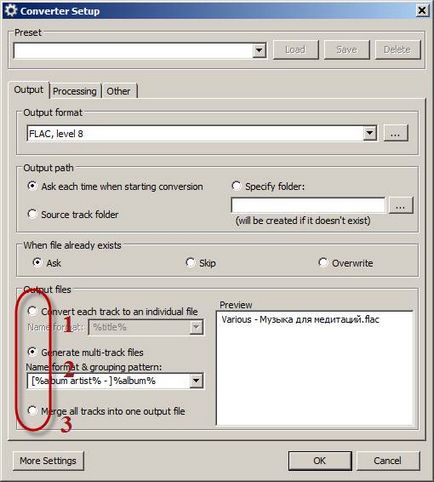
Тепер нам ще треба вибрати, що ми хочемо отримати на виході. Можливі варіанти (обведені рамкою):
1. Кожен трек конвертується в окремий файл
2. CD-диск конвертується в один мультитрековий файл% назву диска% -% назву альбому% .flac
3. Диск конвертується в один файлImage.flac. Так само є внутрішній поділ на треки, чим відрізняється від 2-го пункту - поки не знаю.
Оскільки передбачається, що файли згодом будуть збережені в зовнішньому mp3-плеєрі,
то докладніше розглянемо 1-й режим, коли кожен трек конвертується в окремий файл.
7.Вибіраем режим 1 «Converteachtracktoanindividualfile», після цього в поле, де написано% title% ( «назва треку»),
попереду ще вручну пропишіть% track% ( «номер треку») і пробіл.
У Вас вийде так само, як на картинці нижче: <<двузначный номер трека - пробел - название трека>>:
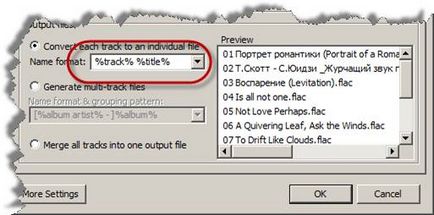
8.Теперь, якщо нас влаштовує вид вихідних файлів (у правому віконці), непогано буде ще зайти на
закладку «Other» ( «Інше»), і поставити галочку «Showfullstatusreport» ( «вивести повний звіт по закінченні»).
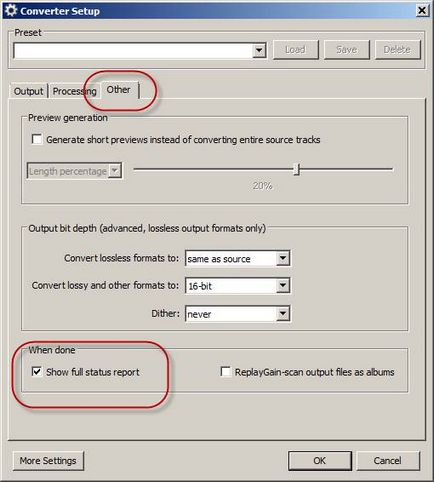
9.Нажімаем «ОК». Тут можливий варіант, що програма попросить показати розташування файлу flac.exe.
Показуємо через огляд, куди ми його поклали, знову натискаємо "OK".
Це треба буде зробити один раз, і більше це вікно з'являтися не буде.
10.Після цього програма попросить вибрати папку, куди зберігати файли після конвертації ( «Please select destination folder»):
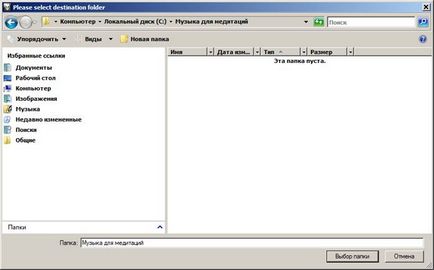
11.Показиваем, куди будемо зберігати, натискаємо «Вибір папки», - починається власне конвертування:
12. Після закінчення операції (оскільки ми просили відзвітувати) якщо все пройшло успішно, ми побачимо таке віконце:
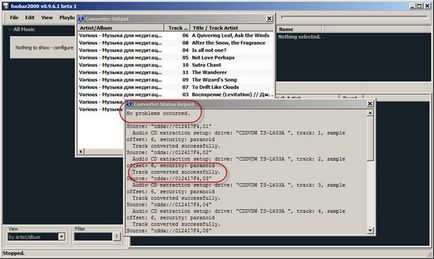
Загальна напис для всього диска «Noproblemsoccurred» ( «Проблем не було»), і підтвердження для кожного треку
«Trackconvertedsuccessfully» ( «Трек успішно конвертований»). Це нас влаштовує.
Ну і в зазначеній папці знаходяться перетворені файли:
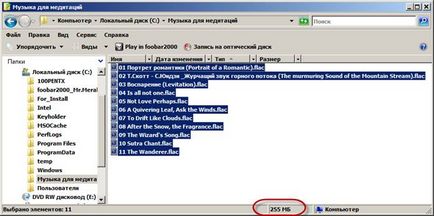
13. Загалом-то, це все :)