Керувати файлами та папками простіше не в SharePoint, а в провіднику. Використовуючи команду "Відкрити в провіднику", можна копіювати і переміщати файли і папки так само, як на комп'ютері.
Команда "Відкрити в провіднику" для SharePoint використовує елементи ActiveX. тому підтримується тільки в Internet Explorer. Вона не працює в Windows з браузером Microsoft Edge, Google Chrome або Mozilla FireFox, а також на платформі Mac. Елемент ActiveX потрібно тільки для роботи з файлами в провіднику. Для інших дій в SharePoint можна використовувати будь-який підтримуваний браузер.
Вимоги до програмного забезпечення для використання команди "Відкрити в провіднику"
Якщо при використанні команди Відкрити в провіднику виникають проблеми, переконайтеся в тому, що на клієнтському комп'ютері встановлено і запущено необхідну програмне забезпечення:
Internet Explorer 10.0 або більш пізня версія. Крім того, повинні бути включені елементи ActiveX.
Включення служби "Веб-клієнт"
Виконайте такі дії, щоб включити службу "Веб-клієнт".
Натисніть клавіші Windows + R.
Введіть services.msc і натисніть клавішу ENTER.
Прокрутіть список, щоб знайти Веб-клієнт. Може знадобитися клацнути заголовок Ім'я. щоб впорядкувати стовпець.
Клацніть правою кнопкою миші Веб-клієнт і виберіть Автоматично. В разі обрання опції Вручну (активувати запуск). годі й змінювати його.
Спробуйте виконати команду "Відкрити в провіднику" в SharePoint. Веб-клієнт повинен запуститися, і ви побачите Виконується в стовпці стану.
Якщо він не запускається, клацніть правою кнопкою миші Веб-клієнт і виберіть Пуск.
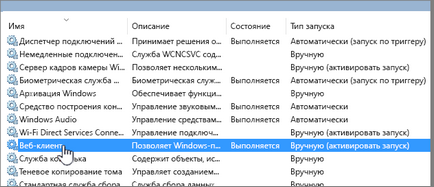
Ви не використовуєте браузер, що підтримує елементи ActiveX. Команда "Відкрити в провіднику" працює тільки в Internet Explorer 10 або 11. Хоча в Windows 10 за замовчуванням використовується браузер Edge, Internet Explorer 11 також встановлено. Команда "Відкрити в провіднику» не підтримується в Edge, Chrome або FireFox. Ви можете перемістити файли за допомогою Internet Explorer, а потім повернутися звичного браузеру.
В Internet Explorer заблоковані елементи ActiveX або надбудови. В Internet Explorer 11 нажмітеALT + Tна клавіатурі. Якщо в меню Сервіс вибрати позначку Фільтрація ActiveX. натисніть X, щоб відключити його. Ви також можете відкрити меню Сервіс. вибрати Безпека і клацнути Фільтрація ActiveX.
Ви використовуєте 64-розрядну версію Internet Explorer. Елементи ActiveX є 32-розрядними. Вони не працюють в 64-розрядної версії Internet Explorer. Internet Explorer 11 автоматично перемикається на 32-розрядну версію при використанні елементів ActiveX. Однак якщо ви використовуєте 64-розрядну версію Internet Explorer 10, вам буде потрібно переключитися на 32-розрядну версію. Щоб перевірити версію, нажмітеALT + H, а потім - клавішуAдля відкриття вікна "Про програму Internet Explorer".
Надбудови SharePoint не встановлені. В Internet Explorer в меню Сервіс виберіть команду Керування надбудовами. Для використання команди "Відкрити в провіднику" повинна бути встановлена і включена принаймні одна з наступних надбудов (залежить від версії SharePoint):
Провідником називається система управління файлами Windows, яка використовується на комп'ютері. Ви можете відкривати бібліотеки SharePoint в провіднику і переміщати або копіювати файли і папки з комп'ютера в SharePoint. Ви також можете відкривати кілька бібліотек SharePoint в провіднику і копіювати або переміщати папки між ними.
Примітка: Якщо включено обов'язкове вилучення файлів. можливо, цю функцію буде потрібно тимчасово відключити, щоб можна було скачати кілька файлів. Див. Статтю Як включити в бібліотеці обов'язкове вилучення файлів.
У SharePoint відкрийте бібліотеку документів з файлами або папками, які ви хочете перемістити або скопіювати.
Виконайте одну з таких дій.
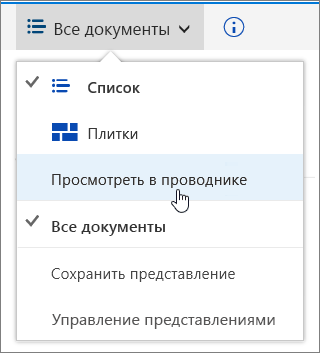
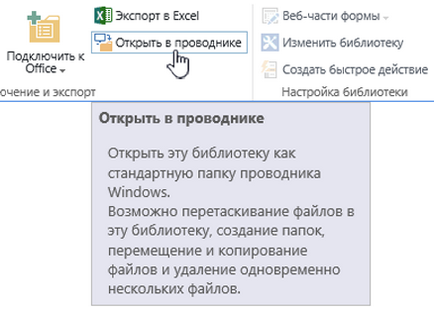
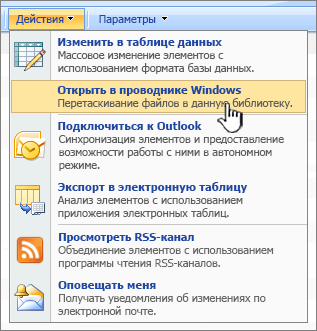
Крім Відкриття в провіднику SharePoint Online може також відкрийте бібліотеку в іншу вкладку в класичному SharePoint якості. Можна ігнорувати або закрийте це вікно бібліотеки.
Може з'явитися спливаюче вікно із запитом на синхронізацію бібліотеки. Синхронізувати бібліотеку не обов'язково. При відкритті бібліотеки в провіднику на комп'ютері створюється тимчасова папка. Якщо використовувати синхронізацію, ви отримаєте постійну папку, яка буде синхронізуватися з бібліотекою документів. Додаткові відомості див. У статті Синхронізація сайтів SharePoint за допомогою нового клієнта синхронізації OneDrive.
Якщо з'являється діалогове вікно Безпека Internet Explorer. натисніть кнопку Дозволити. Крім того, можна встановити прапорець Більше не показувати попередження для цієї програми.
Відкрийте кінцеву папку для документів і повторіть крок 2. Це може бути інша папка або бібліотека на тому ж сайті або ж бібліотека на іншому сайті або в іншому сімействі веб-сайтів.
Відкривши обидві бібліотеки документів в провіднику (вихідну і кінцеву), ви можете копіювати або переміщати папки і файли між ними.
Розмістіть два вікна так, щоб було зручно копіювати і переміщати файли і папки. Щоб вивести їх обидва на екрані, виконайте наступні дії:
Клацніть вихідне вікно і натисніть клавішу Windows + СТРІЛКА ВЛІВО. Вікно має закріпитися у лівого боку екрану.
Зробіть те ж саме для кінцевого вікна, але натисніть клавішу Windows + СТРІЛКА ВПРАВО. щоб закріпити його у правого боку. Тепер буде видно обидва вікна.
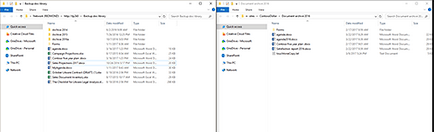
Ви також можете просто змінити розмір вікон і накласти їх один на одного.
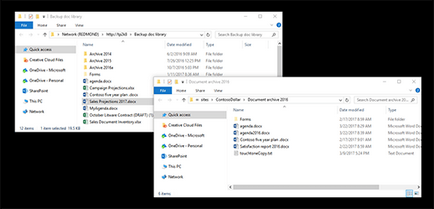
Виконайте одну з таких дій.
Щоб скопіювати файли і папки, виберіть їх у вихідній бібліотеці, клацніть правою кнопкою миші і виберіть команду Копіювати або натисніть клавіші CTRL + C.
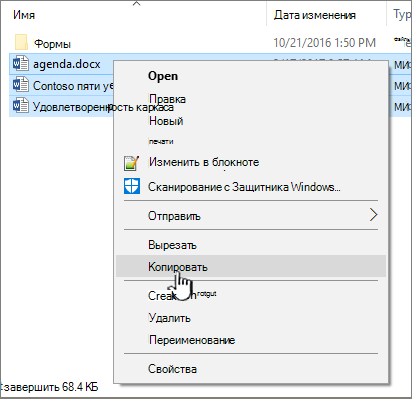
Щоб перемістити файли і папки, виберіть їх у вихідній бібліотеці, клацніть правою кнопкою миші і виберіть команду Вирізати або натисніть клавіші CTRL + X.
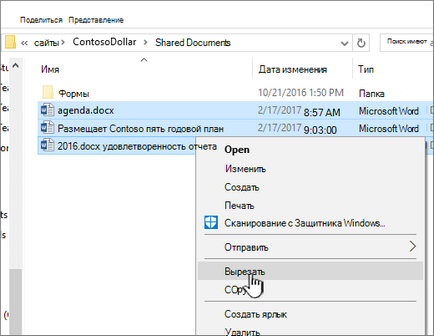
Для переміщення файлів можна також перетягнути їх з одного вікна провідника в інше, замість того щоб використовувати вирізання і вставку.
У кінцевій папці правою кнопкою миші і виберіть команду Вставити або натисніть клавіші CTRL + V.
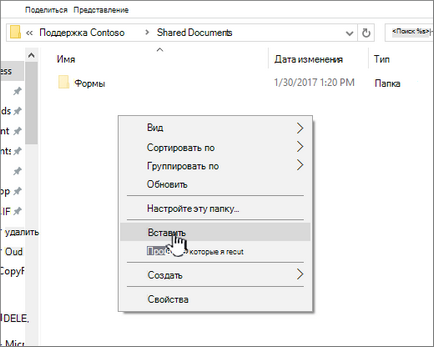
Примітка: Якщо ви не бачите команду Вставити. поверніться у вихідну папку, виділіть потрібні файли і папки, клацніть правою кнопкою миші, а потім виберіть Вирізати або Копіювати.
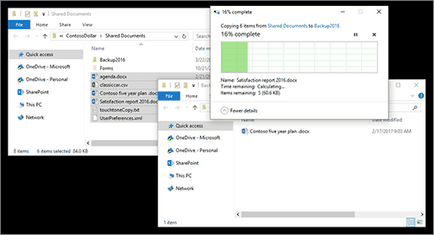
Скопіювавши або перемістивши всі файли, закрийте обидва вікна провідника. Всі зміни файлів або папок будуть автоматично передані в SharePoint.
Знову відкрийте кінцеву бібліотеку в SharePoint. Якщо нові файли, папки або зміни ще не відобразилися, поновіть сторінку.
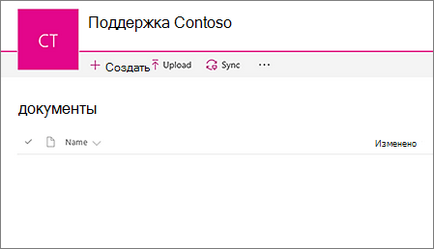
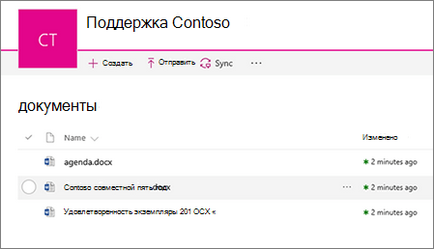
Після копіювання файлів
Замість того щоб використовувати функцію Відкрити в провіднику. Ви можете синхронізувати бібліотеку з комп'ютером. При цьому на ньому створюється постійна копія бібліотеки SharePoint. Файли, які ви зберігаєте в синхронізовану папку, будуть автоматично додаватися до відповідної бібліотеку SharePoint.
Ви також можете синхронізувати вихідну або кінцеву бібліотеку (або обидві), а потім копіювати і переміщати файли між ними. Додаткові відомості див. У статті Синхронізація сайтів SharePoint за допомогою нового клієнта синхронізації OneDrive.
Чому версії не копіюються і не переміщуються при синхронізації або використанні команди "Відкрити в провіднику"?
Управління версіями є можливістю бібліотеки SharePoint. Версії і відомості для їх відстеження зберігаються в даних SharePoint, а не в файлах. При поверненні нової версії SharePoint також не буде перезаписано старий файл, а розрізняє нову і стару версію номерами. Файли зберігаються окремо один від одного і відслідковуються в бібліотеці, але версії доступні тільки в бібліотеці SharePoint.
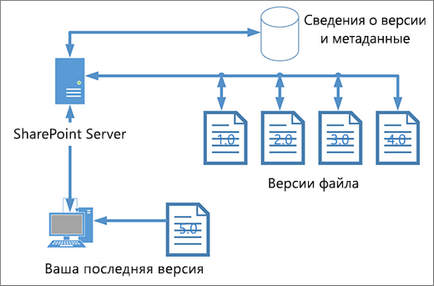
Якщо ви використовуєте SharePoint Online, команда Перемістити застосовується і до журналу версій, так як вона виконується в бібліотеці. Команда Перемістити зберігає версії, оскільки існує тільки одна копія файлу і структури. Коли SharePoint Online переміщує файл між папками та бібліотеками за допомогою команди Перемістити. також переносяться версії і відомості для відстеження.
Однак команда Копіювати SharePoint Online копіює тільки останню версію файлу. Це запобігає ведення журналу в двох різних місцях. Зміни можна вносити в будь-який файл, але вони будуть застосовуватися тільки до нього самого.
Ви також можете зберегти дані бібліотеки, якщо скопіювали бібліотеку за допомогою шаблону зі збереженням набору даних. Додаткові відомості див. У статті Керування шаблонами списків.
У чому полягає різниця між синхронізацією і відкриттям в провіднику?
При використанні синхронізації і команди Відкрити в провіднику бібліотека SharePoint підключається до папки на комп'ютері. Різниця між цими способами полягає в тому, що команда Відкрити в провіднику використовує тимчасову папку, яка відкривається в провіднику. Вона існує тільки до її закриття і збереження вмісту в SharePoint. Відкрити в провіднику слід використовувати, коли досить просто скопіювати файл або папку, а постійна локальна папка не потрібна.
При синхронізації за допомогою клієнта OneDrive для бізнесу створюється папку, яку можна використовувати постійно. Всю інформацію, яку додається в папку на комп'ютері або в бібліотеку, змінюється в ній або видаляється з неї, автоматично синхронізується з іншим розташуванням. Наприклад, після синхронізації бібліотеки ви можете зберегти файл з Word або Excel в локальній папці, і він буде автоматично відправлений в бібліотеку SharePoint. Якщо ви працюєте в автономному режимі, синхронізація оновить бібліотеку SharePoint відразу після відновлення підключення.