Лассо в Photoshop - це інструмент виділення, за допомогою якого користувач створює контур виділення вручну методом переміщення курсора.
В Photoshop є три варіанти Лассо. Це Прямолінійний Лассо (або Полігональне, англ. Polygonal Lasso Tool), де контур троїться прямими лініями, Магнітне (Magnetic Lasso Tool), де Photoshop обчислює краю і допомагає в побудові контуру, і звичайне Лассо (Lasso Tool), про який піде мова в цьому уроці.
Ось як воно виглядає на панелі інструментів:
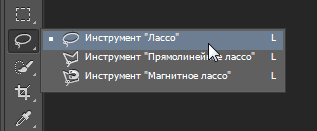
Створення вільного виділення
З усіх інструментів виділення в Photoshop, звичайне Лассо, ймовірно, самий простий і зрозумілий у використанні, працювати їм - все-одно що малювати лінію олівцем на папері. Пр обраному інструменті, курсор миші буде відображатися у вигляді невеликого значка ласо, для створення виділення просто затисніть ліву кнопку миші і переміщайте курсор по документу для створення контуру довільної форми:
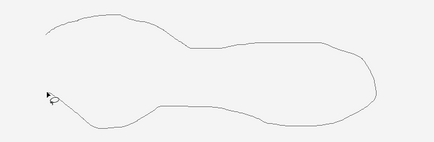
Для завершення контуру просто поверніться до того місця, звідки почали, і відпустіть кнопку миші. Вам не обов'язково повертатися на точку старту, але якщо ви цього не зробите і відпустіть кнопку миші, Photoshop автоматично закінчить створення контуру і зімкне контур від початку до точки відпускання миші. Тому, в більшості випадків, слід закінчувати там, де почали.
Сказати, що Lasso Tool - не найточніший з інструментів виділення Photoshop - значить, не сказати нічого. Але його корисність значно збільшилася з появою в можливості додавання і віднімання з виділеної області.
Я вважаю, що найкращий спосіб працювати зі звичайним Лассо - це створити початкове виділення, ігноруючи будь-які очевидні помилки, які я зробив при створенні, а потім виправить проблемні ділянки шляхом додавання або віднімання від виділення.
Давайте розглянемо практичний приклад застосування Лассо. Я взяв фотографію рукостискання і хочу перемістити його на інше зображення:

Отже, беремо інструмент "Ласо" і починаємо виділення зліва у верхній частині рукава, хоча насправді не має значення, з якого місця Ви почнете створювати контур. Після того, як я натиснув на відправну точку, мені потрібно, не відпускаючи клавішу, окреслити весь контур. В процесі я вже бачу пару зроблених помилок, на ігнорую їх і продовжую:

Прокрутка зображення під час створення контуру виділення
Якщо вам потрібно прокрутити зображення всередині вікна документа в той час, як Ви малюєте контур, не відпускаючи кнопку миші, затисніть клавішу пробіл, курсор зміниться на зображення руки. Можете відпустити ліву кнопку миші і прокрутити зображення, куди Вам треба. Потім затисніть ліву кнопку миші і тільки після цього відпустіть пробіл. Виділення продовжиться з місця першого натискання пробілу. Якщо Ви відпустіть пробіл в НЕ затиснутою клавішею миші, Photoshop замкне контур.
Завершуємо обведення рук, при замиканні контуру з'являється межа виділення, іменована в народі "маршируючими мурахами":

Лассо, по суті, є ручним інструментом виділення, що значною мірою передбачає, що при роботі з ним необхідно спиратися на свої власні навички малювання. Цілком можливо, що Ваше виділення вийде не таким точним, як у мене, але не хвилюйтеся, далі ми виправимо проблемні ділянки.
Додавання до початкового виділення
Для огляду і виявлення проблемних зон контуру виділення для будь-яких, як правило, допомагає збільшення показу зображення, збільшити масштаб відображення можна інструментом "Лупа" (Zoom Tool), детальніше тут. Я знайшов область, де пропустив край руки:

Немає необхідності починати все спочатку. Я можу легко виправити недопрацювання, просто додавши нову область до існуючої. Переконайтеся, що у Вас активний інструмент "Ласо" і затисніть клавішу Shift. У курсора в правому нижньому кутку з'явиться невеликий знак плюс (+), інформуючи, що інструмент знаходиться в режимі додавання до виділення. Натисніть де-небудь всередині вже існуючого виділення, потім перетягніть курсор за межі кордону і по краю області, яку Ви хочете додати, обведіть область до точки початку додавання:

Відпустіть ліву кнопку миші, додаткова область буде додана:

Немає необхідності постійно утримувати Shift за весь час процесу додавання до виділення. Відразу після того, як Ви почали перетягувати миша, ви можете спокійно відпустити Shift, інструмент залишиться в режимі додавання до тих пір, поки не буде відпущена клавіша миші.
Віднімання з виділення
Продовжуючи шукати недоробки, я натрапив на прямо протилежну проблему з тією, якою зіткнувся хвилину назад. На цей раз, я вибрав занадто багато простору навколо пальця:

Ми можемо видалити частину виділення так само легко, як і додати. Для цього затисніть клавішу Alt, до курсора додасться невеликий мінус (-). Натисніть будь-де поза зоною виділення для установки відправної точки, потім перетягнути курсор всередину виділення і уздовж краю області, яку Ви хочете видалити. У моєму випадку, я збираюся перемістити курсор на край пальця. Коли ви закінчите, перетягніть курсор назовні існуючого виділення:

Перемістіть курсор до місця початку додавання і відпустіть кнопку миші. Небажані області навколо пальця в даний час вилучені:

Знову ж таки, немає ніякої необхідності постійно тримати клавішу Alt затиснутою. Ви можете спокійно відпустити клавішу відразу після того, як його, перемістивши курсор від відправної точки. Режим віднімання залишиться аж до відпускання лівої кнопки миші.
Після того, як я підправив проблемні зони контуру, моє остаточне виділення завершено:

Тепер я можу натиснути Ctrl + J для копіювання виділення на новий шар і перенести його на будь-який інший документ.