Малюємо апельсин в Photoshop
У цій статті ми опишемо невеликий і досить простий урок, в якому ми, користуючись тільки засобами Photoshop, намалюємо свіжий і досить реалістичний апельсин.

Відкриємо новий документ розміром 500 х 500 рх з дозволом 96 dpi і з фоном білого кольору.
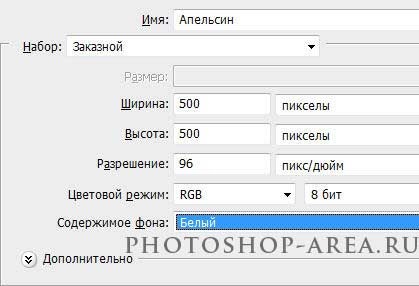
Над білим бекграундом тепер ми створюємо новий і прозорий шар.
Натискаючи клавішу Shift і використовуючи інструмент «Овальний область», тепер намалюємо кругле виділення.

Заливаємо наше виділення помаранчевим кольором # FD6D03.

Далі ми звернемося до інструменту «Освітлювач» і великий пензлем з малою експозицією опрацюємо нашу окружність таким чином як зазначено на зображенні.
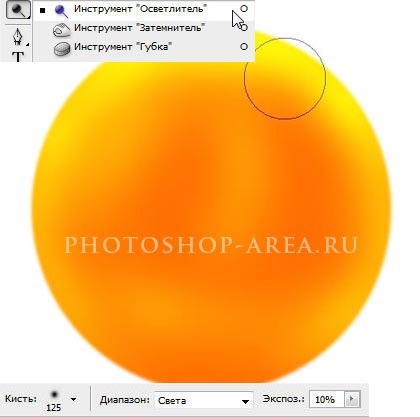
Заходимо в меню фільтрів, вибираємо фільтр «Пластика». Далі інструментом «Деформація» трохи притискаємо праву верхню частину.
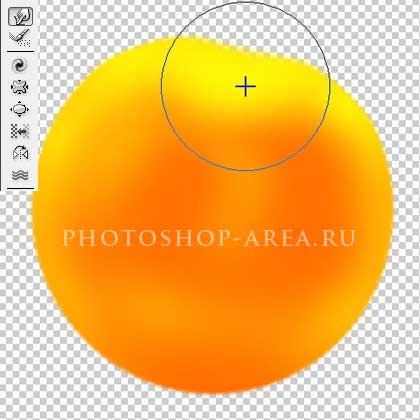
Після цього, використовуючи інструмент «Перо», створимо в верхній частині апельсина фігуру, яка повинна бути того ж кольору, що і заливка окружності, тобто # FD6D03.

Тепер переходимо в фільтр «Розмиття» - «Розумієте по Гауса» і розмиваємо нашу фігуру поглиблення.


Переходимо на шар з апельсином і, використовуючи інструмент «Освітлювач», маленькою кистю злегка обробляємо навколо фігури поглиблення.

Виділяємо за допомогою клавіші Shift шари апельсина і поглиблення, що об'єднує їх, натиснувши комбінацію клавіш Ctrl + E.
Потім йдемо в меню фільтрів, вибираємо «Спотворення» - «Океанські хвилі» з такими ж налаштуваннями, як на скріншоті нижче.


Сам апельсин вже готовий, але необхідно зробити цветоножку. У палітрі кольорів встановлюємо основний колір # A39D3F. Вибираємо інструмент «Довільна фігура» і в якості фігури використовуємо «Клякса». Натискаючи Ctrl + T, викликаємо інструмент «Вільне трансформування» і підганяємо його за місцем.
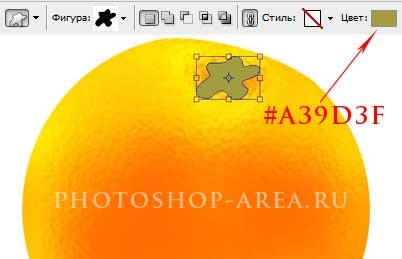
Застосовуючи інструмент «Освітлювач», маленьким пензликом освітлюється ділянки, як і показано на зображенні.
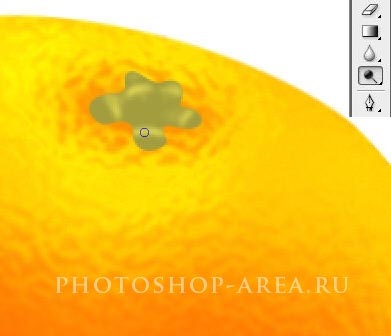
Так само, як показано на зображенні, застосовуємо інструмент Випалювання.

Над нижнім шаром «Задній план» створюємо новий шар. Застосовуємо інструмент «Овальний виділення» і малюємо еліпс. Заливаємо виділення кольором # 797979. Заходимо в меню фільтрів, вибираємо «Розмиття» - «Розумієте по Гауса» з точно такими ж налаштуваннями, як і зазначено на зображенні нижче.

