Мій перший альбом ПервоЛого.
Практичне завдання (частина 4)
Ми з вами створили альбом ПервоЛого, в якому три сторінки. Однак на даний момент переходити на інші сторінки можна було тільки використовуючи зміст. Для переходу з однієї сторінки на іншу в програмі ПервоЛого використовується кнопка.
Перед тим як створити кнопку, зайдіть в Зміст в наборі команд і створіть другу сторінку альбому. Далі, щоб не працювати з порожніми сторінками, створіть фон для кожної зі сторінок. Знайдіть дві будь-які картинки, які є у вас в комп'ютері або скачайте в Інтернет і помістивши їх спочатку в порожні клітинки набору команд Форми, потім за допомогою руки перенесіть на сторінку альбому. відразу надавши потрібний розмір.
Необхідно створити кнопки на кожній сторінці таким чином, щоб з першої сторінки був перехід ан другу, з другої на третю і з третьої на першу сторінку.
Починаємо з першої сторінки. Створюємо кнопку: Клацніть на кнопці в Наборі інструментів. Стрілка перетвориться в вказівний палець. Встановіть вказівний палець на аркуші, натисніть на ліву кнопку мишки і, не відпускаючи кнопки, намітьте прямокутник для кнопки потрібного вам розміру (рис.1). Відпустіть кнопку мишки - на аркуші з'явиться вікно (рис.2). Тепер ви можете вказати команди, які будуть запускатися після натискання створеної Вами кнопки. У нашому випадку кнопка була розміщена на першій сторінці альбому, тому необхідно, щоб при натисканні кнопки відбувався перехід з першої сторінки на другу. Тому в вікно в якості команди ми вставляємо сторінку 2. Для цього необхідно відкрити Зміст в наборі команд і клацнути лівою кнопкою мишки по другій сторінці, в цьому випадку досить, щоб команда виконалася один раз після натискання на створену кнопку, тому залишається натиснута. Залишилося зберегти вікно з командою, натиснувши на кнопку.
Тепер спробуйте клацнути лівою кнопкою мишки по створеної кнопці, ви опинитеся на сторінці 2. Щоб далі пересуватися по створеним сторінок самостійно створіть кнопки і «навчіть» їх.
Інструкції, які записані в кнопці, редагуються точно так же, як створені вами команди черепашки. Щоб почати редагування, натисніть на кнопку Ключем.
Перетягнути кнопку на нове місце можна Стрілкою. Встановіть Стрілку над кнопкою і натисніть кнопку мишки. Не відпускаючи кнопки мишки, потягнете кнопку. Стрілка перетвориться в Руку. Перетягніть кнопку в потрібне місце і відпустіть кнопку миші (рис.3).
Щоб змінити розмір кнопки, її треба для початку виділити. Для цього протягнете мишку навколо кнопки. Відпустіть кнопку мишки - по кутах кнопки з'явилися чорні квадратики (рис.4). Потягнете мишкою за один з квадратиків. Область, яку буде займати кнопка після зміни розміру, позначиться пунктиром. Відпустіть кнопку мишки. Кнопка збільшилася (рис.5).
Щоб видалити кнопку скористайтеся інструментом Ножиці. Візьміть Ножиці в Наборі інструментів. Клацніть (лівою кнопкою мишки) Ножицями на кнопці.
При переході від однієї сторінки до іншої можна для кожної використовувати Ефект переходу (також як в PowerPoint при перемиканні слайдів). Для цього спочатку потрібно зайти в Зміст і вибрати (клацанням лівої кнопки мишки) сторінку для якої буде створюватися ефект, далі в головному меню потрібно зайти у вкладку Листи і вибрати Ефекти (рис.6). З'явиться віконце для Вибору ефектів (рис.7), натисніть на один з ефектів, після чого на ОК.
Якщо ви хочете скасувати ефект, потрібно також спочатку вибрати сторінку в Змісті, потім в головному меню зайти у вкладку Листи, вибрати Ефекти і для скасування будь-якого ефекту натиснути на жовту кнопку і зберегти зміна, натиснувши на ОК.
Кнопка використовується для запуску команди або ланцюжка команд (інструкції), причому це може бути не тільки перехід з однієї сторінки на іншу. Кнопка може також використовуватися, наприклад, для завдань вікторини, до якої для вибору відповіді потрібно натиснути на одну з кнопок і багато чого іншого (більш докладно далі в завданнях, які вам буде потрібно виконати). Після клацання по кнопці команди, які ви "повісили" на неї, почнуть виконуватися одна за одною.
Інструкція, яка запускається натисканням кнопки, може бути виконана одноразово, після чого кнопка "віджимається" (режим виконання - "Один раз"), або багато разів, коли кнопка як би "залипає", і виконання повторюється до тих пір, поки ви не клацнете на кнопці ще раз, "віджавши" її (режим виконання - "Багато разів"). Для цього перед збереженням, також як ми це робили при програмуванні дій черепашки, потрібно натиснути одну з двох кнопок:
- Кнопка з прямою стрілкою вказує, що команда або ланцюжок команд
виконається тільки один раз.
-Кнопка із замкнутою стрілкою показує, що інструкція буде
виконуватися багаторазово, поки ви її не зупините.
Нагадую. При створенні альбому необхідно час від часу зберігати напрацьовані в альбомі матеріали. Для цього при повторному збереженні досить зайти в меню Альбом і клацнути лівою кнопкою мишки по Збережи.
Отже, ви вже створили свій альбом, в якому є три сторінки, на одній з яких є три анімовані черепашки (сонце, корабель і птах), на двох інших сторінках ви задали тільки фон. Крім цього ви зробили кнопки переходу з однієї сторінки альбому на іншу, щоб не користуватися змістом або здійснювати перехід по сторінках під час демонстрації альбому (про те як демонструвати альбом буде написано в кінці цієї частини).
Пора познайомитися з мультимедійними можливостями програми ПервоЛого.
Серед закладок пульта управління є закладка Медіа. Це поле призначене для зберігання так званої аудіовізуальної інформації - звуків, музики, фільмів і популярних комп'ютером вголос текстів.
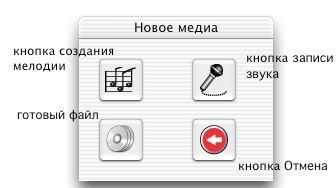
Є кілька способів вставити файл у ятати Медіа.
Спосіб 2. Відкрийте порожню клітинку закладки Мультимедіа Ключем або натиснувши на неї правою кнопкою миші. На екрані з'явиться діалогове вікно Нове Медіа (рис.9).
- Ця кнопка дозволяє відтворити вибраний звуковий файл, що не вставляючи його в альбом і не закриваючи вікно. Після вибору файлу необхідно його зберегти.
Якщо ви передумали працювати зі звуками і фільмами, натисніть кнопку Скасувати.
Після того як ви додали мелодію або записаний голос в ятати Медіа, можна використовувати її як команду в інструкції для черепашки. Наприклад: створюєте нову черепашку, надаєте їй форму святкового пирога, а в якості команди з закладки Медіа вибираєте вставлену туди раніше мелодію - «Пусть бегут незграбні ...»
пісню з мультфільму. Перед тим як зберегти визначаєте, чи потрібно вам, щоб ця пісня грала один раз при натисканні на торт (випадок 1 на рис.11) або грала постійно, поки ви її не зупините (випадок 2 на рис.11).
Щоб перетягнути фільм на інше місце, можливі два випадки:
2.Якщо етикетка захована. то вам доведеться спочатку виділити фільм, як це було описано вище. Тепер, коли фільм виділений, поставте стрілку миші на зображенні фільму, потім натисніть кнопку миші і потягнете фільм - стрілка перетвориться в руку, пунктирний прямокутник покаже нове місце фільму.

