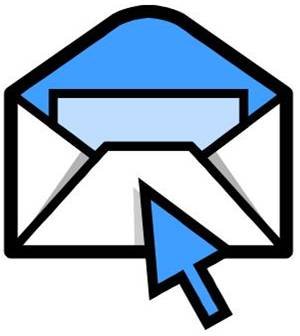
Щоб перевірити нові листи, написати кому небудь листи, вам не потрібно зайти на сайти поштових скриньок, а тільки включити програму і натиснути на потрібні кнопки. У цій статті я спробую вас навчити як налаштувати поштовий клієнт. Ми будемо використовувати поштовий клієнт The Bat.
Установка і настройка поштового клієнта
Створити новий поштовий ящик і натискаємо кнопку Далі.

Даємо назву нашому поштової скриньки і тиснемо кнопку Далі.
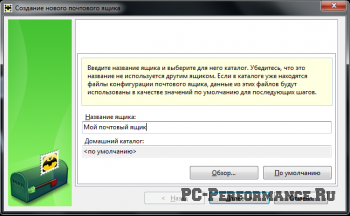
У другому рядку вказуємо нашу поштову скриньку (приклад: [email protected]).
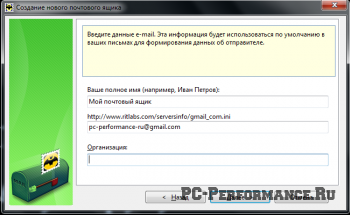
Вказуємо протокол POP3.
Сервер для отримання пошти вказує pop.gmail.com.
Після того як ви зробили все як на картинці, тисніть кнопку Далі.
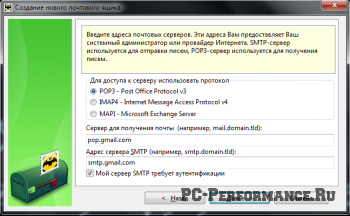
Введіть свій логін і пароль (Увага: Введіть логін з закінченням @ gmail.com) і тиснемо Далі.
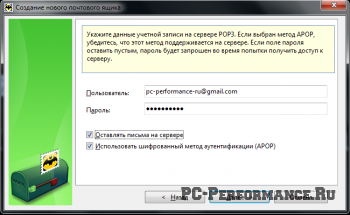
Тут все зрозуміло. Тиснемо Далі.
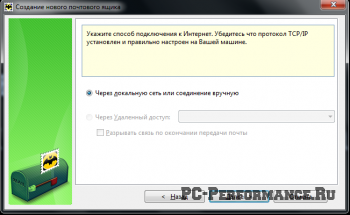
Тут нам говорять що для поштової скриньки gmail необхідно зайти на сайті gmail.com і в налаштуваннях дозволити протокол POP.
Ми заходимо на gmail.com в розділі настройки.
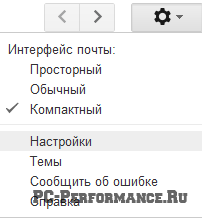
Переходимо на вкладку Пересилання та POP / IMAP і включаємо POP для всіх листів, зберігаємо налаштування.
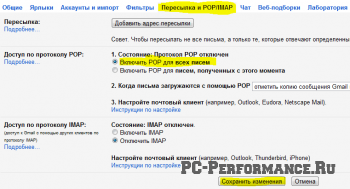
Перевіряємо інші властивості поштової скриньки, тиснемо ТАК і Далі.
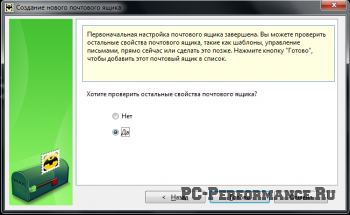
Робимо все як на картинці і після натискаємо на кнопку Аутентификация. в розділі Отримання пошти.

Вибираємо пункт Звичайна і тиснемо ОК.

Усе. Тепер вашу поштову скриньку успішно налаштований і для отримання листів натисніть правою кнопкою миші на вашу поштову скриньку і вибирайте Отримати нову пошту.
Корисні поради