
Інструкція по налаштуванню DC клієнта StrongDC.
StrongDC, також звана "DC ++", дозволяє користувачам безкоштовно завантажувати різноманітні файли з спеціально налаштованих мереж. Це можуть бути як міські мережі, що входять в пірінг (співтовариство мереж одного регіону) вашого населеного пункту, або віддалені мережі, підключення до яких відбувається через інтернет. Перед тим як почати використовувати програму, її необхідно налаштувати. Справа ця не така вже й легка, треба володіти деякими знаннями в області пристрої мереж.
При першому запуску програми з'явиться вікно налаштувань. Або вікно налаштувань можна викликати, якщо в головному меню програми вибрати пункт «Файл-> Налаштування. »(File-> Settings.). У ньому дуже багато елементів, тому розберемо все по порядку.
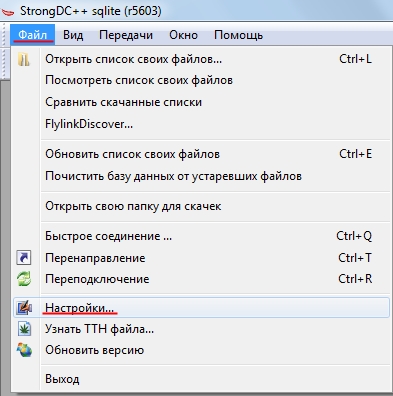
Загальні налаштування
Для початку у вікні налаштувань треба буде клікнути по вкладці «Загальні» (General). Там ми бачимо чотири параметри: нік (тобто ім'я) користувача, електронну пошту, опис та швидкість віддачі. Тут все просто, треба вписати будь-який нік латинськими літерами, якщо звичайно такий нік чи не зайнятий. Електронну пошту вписуємо свою.

В поле «Опис» можна вписати що завгодно, а можна і залишити порожнім - це ніяк не впливає на роботу програми. Пункт «Швидкість віддачі» позначає швидкість вашого вихідного з'єднання. Як його дізнатися? В інтернеті є багато вимірників інтернет з'єднання. Цей параметр не обов'язково ставити точним, все одно від цього нічого не зміниться.
налаштування з'єднання
Переходимо до пункту «Налаштування з'єднання» (Connection Settings). Це найважливіший пункт, від його налаштування безпосередньо залежить працездатність програми StrongDC. У групі вхідних з'єднань за замовчуванням встановлена галочка «Enable automatic incoming connection type detection» (Увімкнути автоматичне визначення типу вхідного з'єднання). Автоматичне визначення налаштувань дозволить програмі функціонувати правильно, якщо у вас інтернет кабель безпосередньо проходить до комп'ютера. Якщо ж у вашому приміщенні встановлено роутер, то робота даної функції не гарантована.
Налаштування з'єднання можна вказати вручну. Для цього зніміть галочку автоматичного визначення вхідного з'єднання і встановіть курсор на один з пунктів:
Пряме з'єднання (Актив). Встановіть в разі, якщо інтернет кабель проведено до комп'ютера безпосередньо і підключений до його мережевої карти.
Фаєрвол з UpnP (Тільки WinXP +). Якщо у Вас операційна система Windows XP і встановлено роутер з включеною функцією автоматичного перенаправлення портів (UPnP). Для Windows Vista і Windows 7 цей пункт не підходить, тому що з'єднання працювати не буде.
Фаєрвол з ручним перенаправленням портів. Якщо на вашому комп'ютері встановлена операційна система Windows 7 або Windows Vista і інтернет підключений через роутер, то даний пункт слід встановлювати, коли на роутері налаштоване ручне перенаправлення портів. Якщо налаштовувати роутер Ви не вмієте, не встановлюйте цей пункт.
Фаєрвол (пасив, найгірший варіант). Використовується при будь-якій операційній системі в разі, якщо у вас інтернет проведено через роутер, на якому не налаштоване перенаправлення портів, або Ви не знаєте його налаштувань.
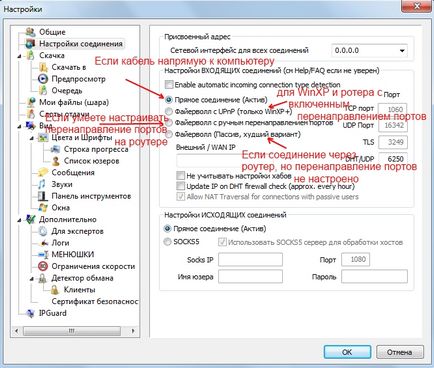
Найбільш часто використовуються перший і четвертий варіанти: «пряме підключення» і «фаєрвол, пасив», тому що вони найбільш прості в налаштуванні і дозволяють швидко перейти до роботи з програмою.
Налаштування вихідних з'єднань залишайте за замовчуванням в позиції «Пряме з'єднання (Актив)». У дуже рідкісних випадках їх припадають міняти на інший варіант і налаштовувати вручну. Крім того, це вимагає спеціальних знань про пристрій вашої мережі.
Якщо в StrongDC не працює пошук файлів, то настройки з'єднання встановлено неправильно!
Далі йдемо в пункт «Скачка» (Downloads), тобто завантаження. Там можна налаштувати в яку папку будуть зберігатися ваші завантажені файли (Папка для скачки по-замовчуванню). Також можна налаштувати розташування ще не до кінця завантажених файлів (Папка для тимчасових файлів). Поміняйте теки при бажанні.
Трохи нижче ви можете налаштувати максимальну кількість запущених закачувань (Максимум одночасних завантажень). Залиште встановлені цифри за замовчуванням, це дозволить не перевантажувати систему великим потоком переданих даних.
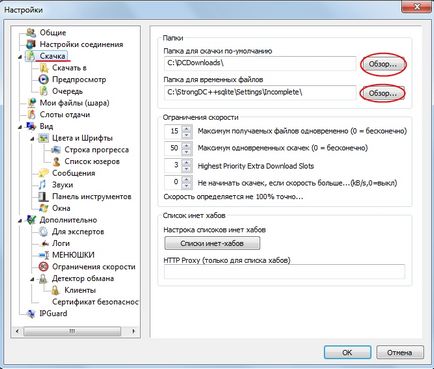
Перейдіть до підпункту «Черга», там теж можна задати ряд параметрів. Наприклад, ви маєте можливість активувати або деактивувати опцію закачувань файлів за сегментами. Це потрібно тоді, коли господар файлу обмежує швидкість віддачі вам. Якщо качати в кілька потоків, то швидкість буде набагато швидше.
Також ви там можете задати автоматичне визначення пріоритету файлів. Це потрібно для того, щоб швидше закачувати більш важливі файли.
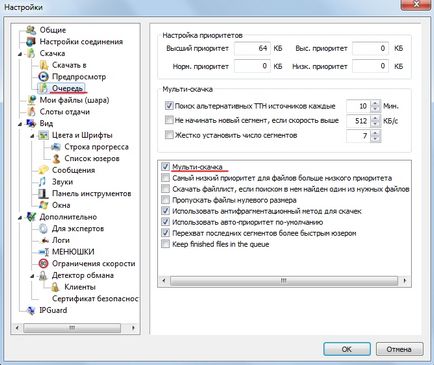
Далі ми переходимо у вкладку «Мої файли (кулі)» (Sharing). Тут можна вказати ті папки, до яких зможуть мати доступ інші користувачі мережі DC, і відповідно, зможуть завантажувати ваші файли. Для цього навпроти потрібного розділу, папки або файлу слід поставити галочку, тоді буде дозволений доступ до неї.
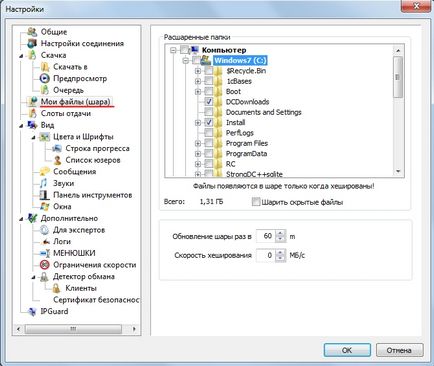
Уважно поставтеся до того, які папки Ви надаєте на загальний доступ. У них не повинно міститися особистих даних. У більшості випадків на загальний доступ відкриваються колекції програм, музики і фільмів.
Ніколи не відкривайте доступ до папок Windows, Program files, Documents and Settings (документи), Users (Користувачі), Desktop (Робочий стіл). В цьому випадку, велика ймовірність витоку особистої інформації, зупинити поширення якої неможливо. Крім того, в цьому випадку багаторазово підвищується ймовірність злому вашого комп'ютера.
Перейдіть в пункт «Вид» (Appearance). Тут задаються всі налаштування інтерфейсу програми. У групі «Налаштування», встановлюються настройки відображення різної інформації. Наприклад, ви можете вказати, чи буде згортати в трей дана програма. Таке згортання іноді буває корисно, коли йде закачування і ви працюєте з іншими додатками на комп'ютері. У цьому випадку програма не займатиме місце на панелі завдань Windows.
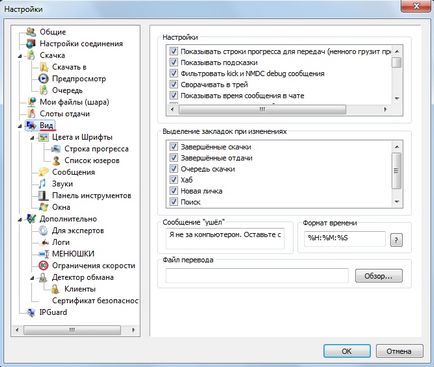
У підпункті «Кольори і Шрифти». Як зрозуміло з назви, ви можете налаштувати кольори і шрифти програми, а так само різні режими відображення елементів StrongDC.
У підпункті «Рядок прогресу» можна налаштувати вигляд того, як буде відображатися стан завантаження файлів. За замовчуванням прогрес завантаження відображається кольоровою лінією. І ви можете налаштувати її кольору. Допускається використання двох кольорів одночасно: вказуєте один колір, потім інший, після цього можна помітити на смузі процесу завантаження плавний перехід від одного кольору до іншого. Це не найважливіша функція, але любителям красивих програм вона сподобається.
додатково
Переходимо в наступну вкладку вікна налаштувань «Додатково» (Advanced), де розташовані розширені настройки програми. Залишайте параметри за замовчуванням. Але якщо ви відмінно розбираєтеся в принципах побудови комп'ютерних мереж, то можете спробувати що-небудь змінити.
детектор обману
Переходимо на вкладку «Детектор обману» (Fake detector). Там ви можете налаштувати розпізнавання пошкоджених файлів. Що це дає? Якщо файл пошкоджений, то програма просто обірве закачування.
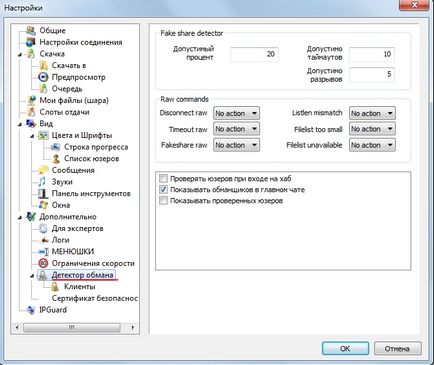
Обмеження швидкості
У пункті «Обмеження швидкості» (Limits) є можливість налаштувати різні ліміти. Наприклад, встановити ті події, при яких буде обриватися закачування. Параметр «Зупинити стрибка, якщо швидкість нижче» вказує мінімальну швидкість при якій йде завантаження. Наприклад, гойдався файл на швидкості 1 Мб \ с, а потім швидкість впала до 64 кб \ с, і щоб даремно не витрачати час програма зупиняє завантаження.
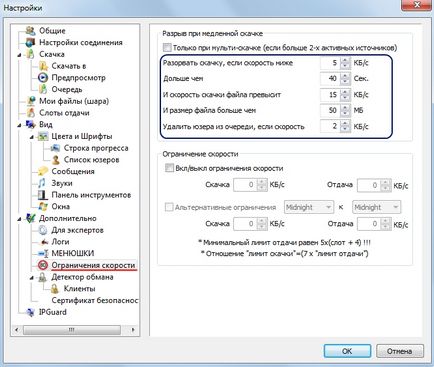
Додавання DC серверів
Якщо вибрали перший спосіб, то в списку хабів виберіть потрібний вам. Двічі клацніть по ньому лівою кнопкою миші, щоб підключитися. На деяких хабах обов'язково потрібно розшарити (дати доступ) до своєї інформації, інакше завантажувати Ви не зможете.
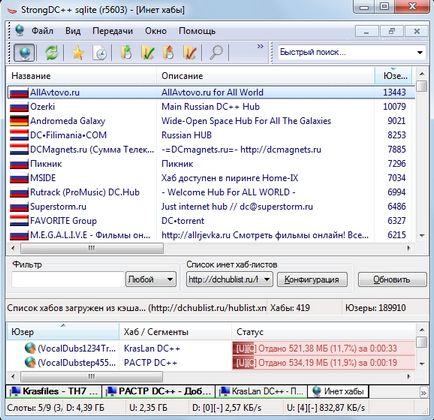
Пошук файлів
Знайдіть вгорі на панелі інструментів StrongDC значок лупи. Натисніть, і Вам відкриється вікно пошуку файлів. У лівій частині вікна задаються параметри пошуку. Обов'язково вводиться необхідну найменування файлу, або його частину. Додатково можна встановити обмеження на розмір або тип файлу. Найбільш часто використовується комбінація з найменування та типу: при пошуку фільмів, музики і образів диска.
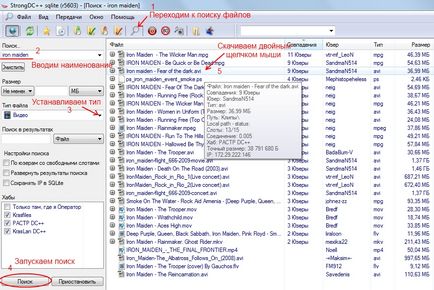
Програма почне шукати заданий після натискання кнопки «Пошук». Результати пошуку виводяться в список в центральній частині вікна програми StrongDC. Щоб завантажити вибраний файл, клацніть по ньому двічі лівою кнопкою миші. Даний файл буде завантажений в папку для завантажень за умовчанням, яка встановлена в налаштуваннях програми в пункті «Скачка».