Операції з об'єктами
Основні дії, вироблені з об'єктами, - це переміщення, масштабування, обертання, вирівнювання, клонування і угруповання.
У центрі виділеного об'єкта з'являються три координатні осі - X. Y і Z. які визначають систему координат, прив'язану до об'єкта. Ці координатні осі складають так звану локальну систему координат об'єкту. Точка, з якої виходять осі локальної системи координат, називається опорною (Pivot Point).
Щоб виконати будь-яке найпростіше дію з об'єктом, при якому його положення в тривимірному просторі зміниться, необхідно викликати контекстне меню. клацнувши правою кнопкою миші на об'єкті. У меню слід вибрати одну з операцій - Move (Переміщення), Scale (Масштабування) або Rotate (Обертання) (рис. 3.5).
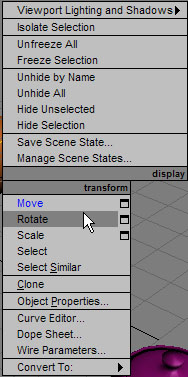
Мал. 3.5. Вибір операції трансформації в контекстному меню
переміщення
Виберіть в контекстному меню команду Move (Переміщення), підведіть покажчик миші до однієї з координатних осей системи координат об'єкту. При цьому переміщення буде вестися в напрямку тієї площині, координатні осі якої підсвічуються жовтим кольором (рис. 3.6). Таким чином, переміщати об'єкт можна уздовж осі X. Y. Z або в площинах XY. YZ. XZ.
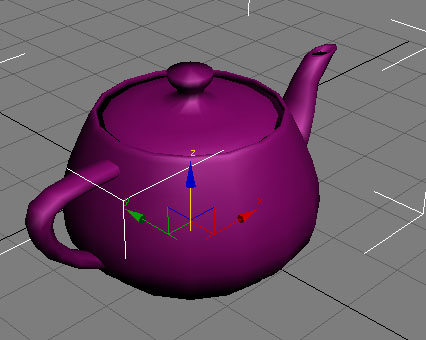
Мал. 3.6. переміщення об'єкта
Порада. Для переміщення виділеного об'єкта також можна використовувати клавішу W.
При виборі в контекстному меню команди Rotate (Обертання) на місці осей системи координат об'єкту з'явиться схематичне відображення можливих напрямів повороту (рис. 3.7). Якщо підвести покажчик миші до кожного з напрямків, схематична лінія підсвічується жовтим кольором, тобто поворот буде проведений в даному напрямку.

Мал. 3.7. обертання об'єкта
В процесі повороту у вікні проекцій з'являються цифри, що визначають кут повороту уздовж кожної з осей.
Порада. Для обертання виділеного об'єкта також можна використовувати клавішу E.
масштабування
Виберіть в контекстному меню команду Scale (Масштабування), підведіть покажчик миші до однієї з координатних осей системи координат об'єкту (рис. 3.8). При цьому зміна масштабу буде вестися в напрямку тих площин або координатних осей, які підсвічуються жовтим кольором. Таким чином, масштабувати об'єкт можна уздовж осі X, Y, Z. в площинах XY, YZ, XZ або одночасно у всіх напрямках.
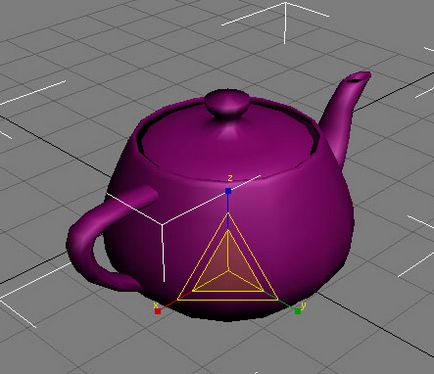
Мал. 3.8. масштабування об'єкта
Масштабування об'єкта може виконуватися зі збереженням пропорцій і без. За замовчуванням використовується варіант Uniform Scale (Рівномірний масштабування), при якому пропорції об'єкта залишаються незмінними, оскільки масштабування виконується однаково уздовж всіх осей.
При використанні режиму Non-uniform Scale (Нерівномірний масштабування) пропорції об'єкта можуть змінюватися, оскільки в цьому випадку масштабування виконується для кожної осі окремо.
Режим Squash (розплющити) застосовується, якщо необхідно масштабувати об'єкт в одному напрямку вздовж однієї осі і одночасно в іншому напрямку вздовж інших осей.
Для перемикання між режимами масштабування використовується кнопка на основній панелі інструментів (рис. 3.9). Натисніть і утримуйте її, щоб вибрати потрібний режим.
Мал. 3.9. Кнопка для перемикання між режимами масштабування
Зверніть увагу, що при масштабуванні об'єкта його геометричні розміри, не змінюються, незважаючи на те, що на екрані об'єкт змінює свої пропорції. Тому використовувати масштабування без особливої необхідності не варто, оскільки після виконання даної операції ви не будете бачити реальних розмірів об'єкта і можете заплутатися.
Порада. Як збільшувати або зменшувати виділеного об'єкта також можна використовувати клавішу R.
Використання точних значень
Якщо потрібно точно вказати координати переміщення, повороту або масштабування, можна використовувати поля для введення значень, розташовані під шкалою анімації. Залежно від того, який інструмент трансформації обраний, в них відображаються координати об'єкта по трьох осях, кут повороту або масштаб (рис. 3.10). Щоб задати нове значення, впишіть число у відповідне поле і натисніть клавішу Enter.
Мал. 3.10. Ввести точне значення повороту можна за допомогою полів під шкалою анімації
Для точного введення значень можна також застосовувати діалогові вікна Move Transform Type-In (Введення значень переміщення) (рис. 3.11), Rotate Transform Type-In (Введення значень повороту) і Scale Transform Type-In (Введення значень масштабування). Для виклику одного з цих вікон клацніть на значку прямокутника біля рядка з назвою відповідного інструменту трансформації в контекстному меню, виконайте команду Edit> Transform Type-In (Редагування> Введення значень) або клацніть правою кнопкою миші на потрібному інструменті на панелі інструментів.
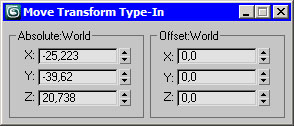
Мал. 3.11. Для введення точних значень можна використовувати вікно Move Transform Type-In (Введення значень переміщення)
Для швидкого виклику вікна введення значень трансформації для тієї операції, яка активна в даний момент, натисніть клавішу F12.
вирівнювання об'єктів
В процесі роботи часто доводиться пересувати об'єкти, вирівнюючи їх положення відносно один одного. Наприклад, при створенні складної моделі, деталі якої моделюються окремо, на заключному етапі необхідно поєднати елементи разом.
Щоб вирівняти один об'єкт щодо іншого, потрібно виділити перший об'єкт, виконати команду Tools> Align> Align (Інструменти> Вирівнювання> Вирівнювання) і клацнути на другому об'єкті. На екрані з'явиться вікно Align Selection (Вирівнювання виділених об'єктів), в якому необхідно вказати принцип вирівнювання (рис. 3.12), наприклад, можна задати координатну вісь або точки на об'єктах, уздовж яких буде відбуватися вирівнювання.
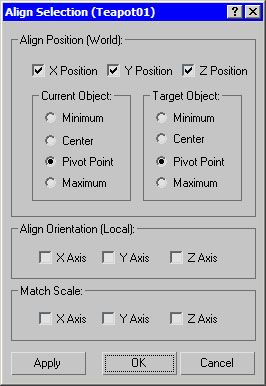
Мал. 3.12. Вікно Align Selection (Вирівнювання виділених об'єктів)
Припустимо, якщо необхідно вирівняти об'єкт меншого розміру щодо об'єкта більшого розміру так, щоб перший знаходився в центрі другого, то у вікні Align Selection (Вирівнювання виділених об'єктів) встановите наступне:
- прапорці X Position (Х-позиция), Y Position (Y-позиция) і Z Position (Z-позиция);
- перемикач Current Object (Об'єкт, який вирівнюється) у положення Center (По центру);
- перемикач Target Object (Об'єкт, щодо якого вирівнюється) у положення Center (По центру).
Після цього натисніть кнопку OK або Apply (Застосувати).
Об'єкти змінять своє положення в сцені відразу ж після того, як ви задасте необхідні налаштування у вікні Align Selection (Вирівнювання виділених об'єктів). Однак якщо вийти з цього вікна, не натиснувши кнопку OK або Apply (Застосувати), об'єкти повернуться в початкове положення.
Порада. Для вирівнювання об'єктів також можна використовувати поєднання клавіш Alt + A.
В 3ds Max є також можливість вирівнювання об'єктів, яка називається Quick Align (Швидке вирівнювання). За допомогою цієї команди можна вирівняти об'єкти, не викликаючи вікно Align Selection (Вирівнювання виділених об'єктів). Вирівнювання проводиться по опорних точках об'єктів.
клонування об'єктів
Багато тривимірні об'єкти, що складаються з примітивів, мають однакові частини. Наприклад, стіл може складатися з п'яти паралелепіпедів, чотири з яких однакові. Там, де необхідно отримати кілька однакових об'єктів, зовсім не обов'язково створювати їх один за іншим. Для цього використовується операція клонування.
Існує кілька способів створення копій об'єктів. По-перше, можна виділити об'єкт і виконати команду Edit> Clone (Правка> Клонування). При цьому координати створеної копії співпадуть з вихідним об'єктом, тому об'єкти зіллються. По-друге, можна використовувати поєднання клавіш Ctrl + V.
Більш швидкий і зручний спосіб клонування полягає в тому, щоб створювати копію одночасно з виконанням однієї з операцій трансформації. Для цього потрібно вибрати операцію масштабування, переміщення або повороту, після чого почати її виконання, утримуючи клавішу Shift.
При використанні обох способів клонування виникне вікно Clone Options (Параметри клонування), в якому потрібно буде вказати їх тип (рис. 3.13). Копії можуть бути залежними і незалежними. Якщо вікно Clone Options (Параметри клонування) викликається другим способом, потрібно буде також визначити кількість копій (Number of Copies).
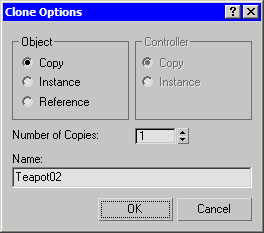
Мал. 3.13. Вікно Clone Options (Параметри клонування)
Варіант Instance (Прив'язка) призначений для створення залежних один від одного об'єктів, коли зміна параметрів одного з них тягне за собою зміну параметрів іншого.
Нарешті, варіант Reference (Підпорядкування) має на увазі часткову залежність копії від вихідного об'єкта.
Клонування і вирівнювання
В 3ds Max є також команда, що дозволяє одночасно і клонувати, і вирівнювати об'єкти. З її допомогою можна одним клацанням миші створити кілька копій виділеного об'єкта і при цьому вказати, щодо яких об'єктів в сцені вони будуть вирівняні.
Дана команда може стати в нагоді, наприклад, при створенні зображення вулиці з палаючими ліхтарями. Припустимо, у вас є модель самого ліхтаря, який необхідно багаторазово клонувати. При цьому кожну створену копію потрібно вирівнювати щодо верхнього краю стовпів. Інший приклад - сцена з сервірованим столом і тарілками, на кожну з яких потрібно покласти по яблуку.
Щоб клонувати і вирівняти об'єкт, виділіть його і виконайте команду Tools> Align> Clone and Align (Інструменти> Вирівнювання> Клонування і вирівнювання).
У діалоговому вікні Clone and Align (Клонування і вирівнювання) (рис. 3.14) за допомогою кнопки Pick (Вибрати) необхідно виділити об'єкти, щодо яких будуть вирівнюватися створені копії. За допомогою даного вікна можна також встановити параметри зсуву, що визначають положення копій відносно вирівняною точки.
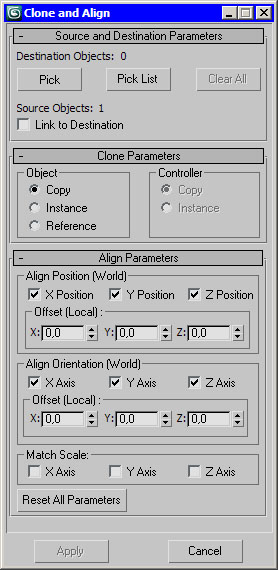
Мал. 3.14. Вікно Clone and Align (Клонування і вирівнювання)