Тут представлені розширені опції інструментів для програми, щоб встановити їх, скопіюйте в папку з встановленою програмою поверх базових файлів (як то кажуть, заміною), після запуску програми побачите зміни.
Кожна кисть з папки toolnrm є файл настройок * .inf, в якому вказано номер і назва інструменту. Якщо перейменувати файл, то він зміститься в позицію номера. Всього вікон для розміщення інструментів - близько 50, але вам навряд мул знадобиться більше 15, так що можете акуратно зібрати все необхідне разом, щоб не шукати по всій панелі, це вам не Фотошоп.
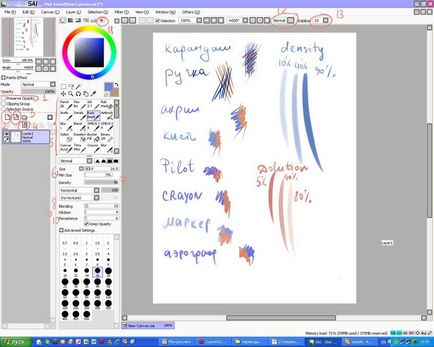
Чарівні кнопки delete і end дозволяють обертати малюнок у площині, так що можете креслити прямі лінії під кутом до горизонту, дуже зручно home призводить вам в 100% вигляд.
Далі рaints effect. змінює текстури полотна (якщо у вас завантажені такі) і режими накладення - множення, екран, перекриття, яскравість, тінь, бінарний колір. все досвідченим шляхом перевіряється
1. Чарівна кнопка preserve opacity;
3. Векторний шар тільки для векторної роботи;
4. Очищення шару. щоб не бігати ластиком.
Кпоночкі означають ступеня м'якості, але справжній художник НІКОЛИ не використовує найлівішу. Якщо це не аерограф.
5. Інструментарій. Порожні вікна означають, що ви не додали інструмент, або виникла помилка з його предустановкой. Кисті мають різні типи накладення, про це нижче;
6. Min size 0% дасть можливість 100піксельнйо пензлем намалювати 2пікс лінію, якщо легко вести по планшету. З іншого боку min size 80% дасть вам можливість вести рівномірну по ширині лінію, що корисно для лайн-арту;
opacity. коливання прозорості;
Hиже види кінчика пензля і текстури. Комбінації незліченні, все обмежує тільки ваша фантазія!
8. Blending. Дуже кумедна штука, за яку всі люблять САИ. Це змішування, про нього нижче, працює по-різному.
9. Persistence. Це коливання кількості фарби, в 0% максимально.
10. Розширені опції якості штриха (швидко-красиво), антиалиасинг і hard-soft. тобто, тонше-товщі.
Шари можна повертати і відображати. Це зберігається в зображенні.
11. Це палітра. Корисна штука.
Під колірним кругом, який не треба постійно шукати, як в ФШ, знаходяться кнопки прямокутного виділення, ласо, чарівної палички, навігації. Затиснувши "пробіл" ви можете переміщатися по малюнку. Шари можна тонувати і міняти яскравість-контраст. Все по мінімуму.
13. Стабілізатор штриха. Це окрема тема для розмови.
Короткий огляд закінчено, переходжу до інструментів.
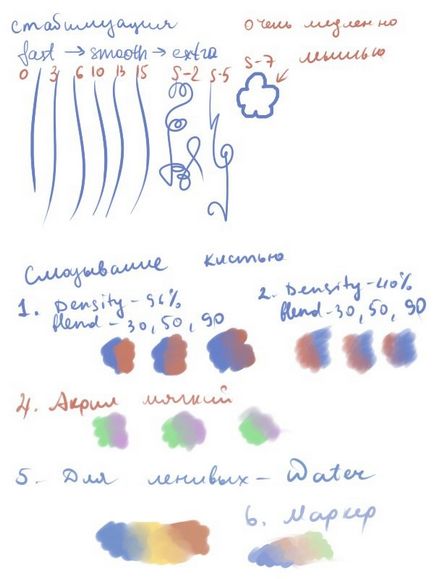
Видно, що олівець і ручка не перекривають штрихи навіть при 100% непрозорості, колір змінюється, а ось кисті перекривають колір. Ручка pilot і crayon поводяться, як кисті. Маркер - окремий інструмент, він змінює свою прозорість незалежно від налаштувань.
Перейдемо до стабілізації. Це другий скрішнот. Остання кнопка на панелі інструментів (13)
якщо ви хочете малювати за допомогою планшета і швидко - поставте значення не більше 10. тоді лінія буде "літати" за вами, але може стати рваною. Я користуюся 10-15 діапазоном, але якщо мені потрібен лайн-арт.
Я переходжу в s-режим. де можна спробувати навіть мишею малювати. Лінія тягнеться плаавно і дуууже повільно за пером, особливо в s-7. але на s-2 все терпимо, можна навіть коло намалювати. Все закарлючки я малювала одним розчерком. Бачите, що лінія завжди рівна?
Змазування. САИ змащує двома способами:
а) руками художника,
Всі знають, що просто так заблюрівать два тони можна, між ними є проміжні півтони і півтіні. А ось САИ чітерскіх допомагає нам клепати мангу ударними темпами)
Підвищуючи параметр blend Для кисті навіть на 100% непрозорості, можна домогтися цілком пристойного результату. Якщо Blend> 80%, то кисть бере за основу колір торкання пера в точці полотна. Тобто, навіть якщо у вас з палітрі червоний, а на шарі синій, то червоний не перекриє синій, а якщо шар порожній, то ви побачите червоний.
Чітерскіх метод water. Абсолютно для ледачих! Просто берете відтінок тону, проводите пензликом і все. блюр + змішування. Безвідмовно діє при малюванні магни, пам'ятайте, що у них краю тіней то чіткі, то змащені?
Взагалі, гарячі клавіші інструментів настроюються Допомога / встановлення ==> настройки клавіш.
Alt + клік або просто правий клік (при включених інструментах малювання) - піпетка
Ctrl + Alt + клік і потягнути - незамінна річ - розмір кисті реалтайм
Ctrl + "=". Page Up. колесо миші - збільшення масштабу
Ctrl + "-". Page Down. колесо миші - зменшення масштабу
Home - скидання масштабу (картинка займає всю робочу область)
Delete, End - обертання полотна
Insert - вирівнювання полотна
Пропуск - ну це усі знають і звично, при затиснутому прогалині можна "ганяти" полотно "рукою" туди-сюди
Blur (Розмиття) ідеальний інструмент для розмиття.
Для контуру свого малюнка я буду використовувати інструмент Pencil (Олівець), так як мені він найбільш симпатичний, хоча у кожного художника свої переваги. Для обведення зображень також підійдуть інструменти AirBrush (Аерограф), Marker (Маркер), Legacy Pen. Ще можна скачати і встановити собі додаткові інструменти з Інтернету. Тут все залежить тільки від того, якого ефекту ви хочете домогтися в своїй роботі.
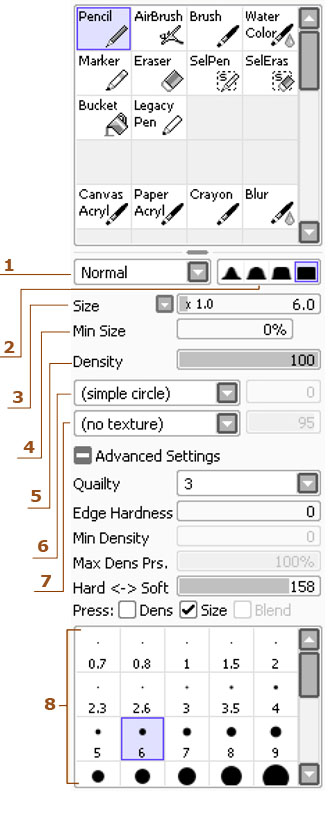
(1) У Карандаша (Pencil) два режими: «Норма» і «Множення», тобто можливість змішувати або не змішувати вибраний колір з іншими квітами в рамках одного шару. У Кисті (Brush) вибір більше: Vivid (Найяскравіше), Deep (темно), Multiply (Множення).
(2) «Тип краю». Існує всього чотири варіанти: від розмитого до чіткого. Як показує практика, цього цілком достатньо.
(3) Розмір - розмір кисті.
(4) «Мінімальний розмір». Від цієї настройки безпосередньо залежить реакція натискання на планшет (якщо ви малюєте на ньому).
(6) Створює ефект нерівного краю для мазків пензля.
(7) Додає кисті текстуру. У Quailty (Якість) я ставлю параметр «3». Edge Hardness (Жорсткість). Для контурів я ставлю 100%. Hard - Soft «Жорстко-м'яко» - ця функція доповнює попередні, дозволяючи ще більш тонко налаштувати інструмент під ваші вимоги при натисканні на планшет. Press «Тиск» - галочка тут дає затемнення кольору при сильному тиску стилусом і освітлення при слабкому тиску. Галочка Size «Розмір», якщо її відключити, то кисть не буде реагувати на натискання.
(8) Фіксовані розміри кисті.
* Налаштування для інструментів малювання виглядають приблизно однаково. Для зручності роботи можна налаштувати під себе ластик, кисть і т.д.
Ще один важливий елемент. Чудовий стабілізатор тремтіння руки! Я ставлю собі «10» - «15», в особливих випадках «S-3», де «1» - саме мінімальне, а «S-7» - найсильніше.
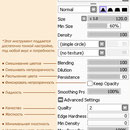
Малюємо тіні. Для цього над шаром з кольором створюємо новий шар і переходимо до налаштувань. Так як я спочатку малювала кожен колір на окремому шарі, то нанесення тіней у мене зайняло близько 20 хвилин. Ще бонус! При такому підході для кожного кольору можна по-різному налаштовувати прозорість тіні. При налаштуванні Clipping Group шар починає вважати за маску шар нижче. Таким чином, ми малюємо тільки в тій області, де немає прозорості у попереднього шару, що дуже схоже на швидку маску.
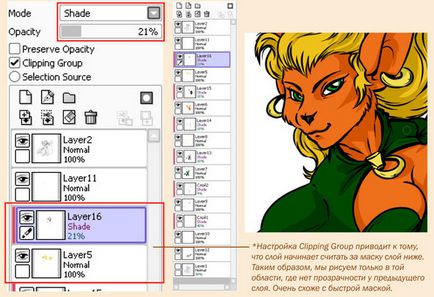
За допомогою інструменту Blur (Розмиття) зробила ще кілька шарів з тінню, більш темних і розмитих. В результаті вийшла така картинка.
Тепер прийшов час знову з'єднати шари, щоб вийшли шари з різними кольоровими частинами (тепер уже з тінями). Далі виділяємо шар з зеленим костюмом. Мені це необхідно, щоб продемонструвати ще два зручних інструменту для редагування зображень. Він в головному меню - Filter. Схожі інструменти є і в Adobe Photoshop.
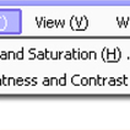
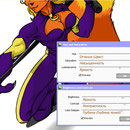
Тепер таким же чином, як і тіні, я накладаю світлі ділянки жовтуватим кольором, розмиваючи їх там, де це необхідно. Для цього я використовую шари з режимом накладення Screen (Екран) і Overlay (Накладення). Від чого це залежить? Від того, наскільки вдало виглядає відтінок на даній ділянці малюнка і при певному кольорі.
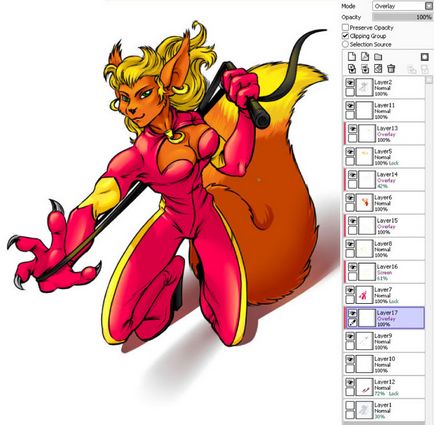
Оскільки більше мені не знадобиться так багато шарів, я зливаю їх в чотири основних: «Нарис (невидимий)», «Тінь», «Шар з кольором» і «Шар з контуром». Щоб злити шари воєдино.
- Спочатку зливаємо шар з тим, який він використовував як маски.
- Проробляємо цю ж операцію з іншими парами шарів.
- Після цього зливаємо всі верстви з тінню і з ефектами в один.
Важливо робити все саме в такій послідовності, інакше Ефекти можуть пропасти. Наприклад, якщо у Вас є шар з режимом накладення Shade і Ви його зіллється з шаром в режимі Screen, то темні області будуть з ефекту не Shade, а Screen.
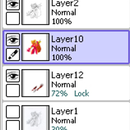
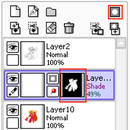
Робимо шар-маску. Створюємо новий шар: при натиснутому Ctrl натискаємо по шару з кольором. Після того як з'явиться виділення, клацаємо мишкою по кнопці Mask (Маска) і малюємо тінь коричневим кольором по всьому тілі героя (це надає додатковий обсяг зображенню). Спочатку виходить грубо, але потім за допомогою інструментів Blur (Розмиття) і Eraser (Ластик), робимо малюнок акуратним і красивим.
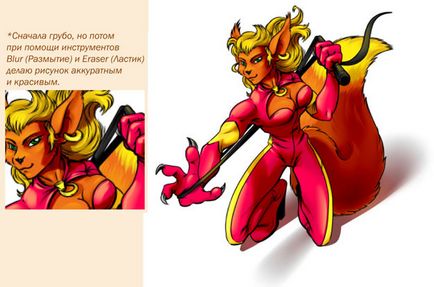
Добавляемблікі. Для цього використовуємо AirBrush (Аерограф), Blur (Розмиття) і Eraser (Ластик).
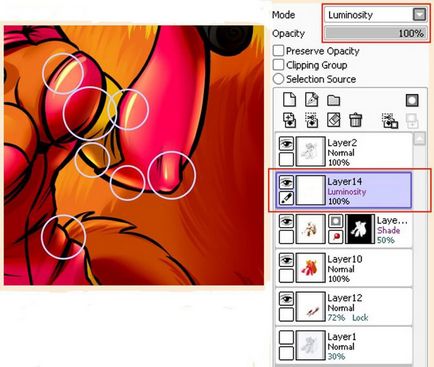
Робота завершена. Залишається тільки злити шари з ефектами і з барвистим шаром, інакше Adobe Photoshop їх не розпізнає. У програмі Adobe Photoshop всі верстви виглядають як на картинці внизу:
Бонус! Через те, що я малювала без фону і не поєднувала шари з шаром начерку, мені буде легко і просто підібрати фігурі будь-фон.
Удачі в Ваших починаннях!
З любов'ю, EkaGO.