Налаштуйте свою операційну систему, обладнання та параметри програми, щоб забезпечити стабільну роботу і оптимальну продуктивність Photoshop на комп'ютері. Якщо Photoshop на комп'ютері працює повільніше, ніж очікується, або якщо при використанні Photoshop виникають зависання і затримки, скористайтеся порадами і методами, описаними в цьому документі.
Для оптимальної роботи Photoshop комп'ютер повинен відповідати мінімальним системним вимогам. Запуск Photoshop на малопотужному або підтримуваному обладнанні - наприклад, на комп'ютері з несумісним графічним процесором (ДП) - може призвести до проблем з продуктивністю.
Основні кроки по підвищенню продуктивності
Як правило, необхідно приймати цілісний підхід до оптимізації продуктивності Photoshop. Із запропонованих способів в цій статті виберіть відповідні для конфігурації вашого комп'ютера, типів використовуваних фалів і конкретного робочого процесу. Кожна конфігурація унікальна і може зажадати індивідуального поєднання способів для досягнення максимальної продуктивності додатка Photoshop.
Існують 4 основних способи настройки продуктивності додатка Photoshop:
Найбільш легким способом підвищення продуктивності без грошових витрат є налагодження установок продуктивності додатка Photoshop і детальна настройка функцій відповідно до ваших методами роботи і типами файлів, з якими ви зазвичай працюєте.
Найефективніший спосіб оптимізації продуктивності - інвестиції в більш швидке і потужне обладнання.
Задайте установки, які стосуються продуктивності
В Photoshop є набір установок ( «Параметри»> «Продуктивність»), який допоможе оптимально використовувати такі ресурси комп'ютера, як пам'ять, кеш, графічний процесор, монітори і т. Д. В залежності від основного використання Photoshop і типів документів, з якими ви в основному працюєте, вам можуть підійти різні комбінації цих параметрів. Такі додаткові параметри, як Робочі диски. доступні на інших вкладках діалогового вікна «Параметри», також можуть безпосередньо впливати на швидкість і стабільність роботи комп'ютера.
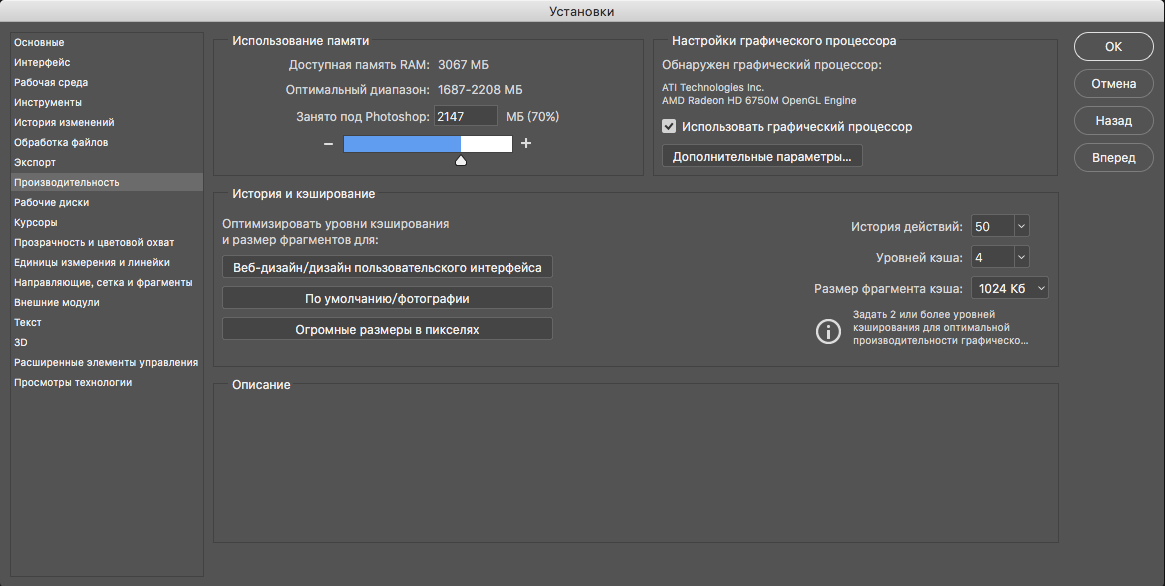
Установки Photoshop, які стосуються продуктивності
Встановлення кількості пам'яті, що виділяється на Photoshop
Продуктивність можна підвищити шляхом збільшення кількості пам'яті / оперативної пам'яті, що виділяється на Photoshop. У розділі Використання пам'яті на екрані установок продуктивності ( «Параметри»> «Продуктивність») вказується, який обсяг ОЗУ доступний для додатка Photoshop. Там же вказується оптимальний діапазон виділення пам'яті на Photoshop для вашої системи. За замовчуванням додаток Photoshop використовує 70% доступного обсягу ОЗУ.
- Збільште кількість оперативної пам'яті, що виділяється на Photoshop, змінивши значення в поле Зайнято під Photoshop. В якості альтернативи можна змінити положення повзунка «Використання пам'яті».
- Перезапустіть програму Photoshop, щоб зміни вступили в силу.
Щоб визначити оптимальний обсяг виділеного ОЗУ для вашої системи, змінюйте відповідне значення з кроком 5% і стежте за зміною продуктивності за допомогою індикатора ефективності. Зверніться до розділу «Використання індикатора ефективності».
Якщо додаток Photoshop видає помилки «Недостатній обсяг ОЗУ», спробуйте збільшити обсяг ОЗУ, виділений на Photoshop. Однак, якщо задати дуже високе значення для виділеної пам'яті на Photoshop (> 85%), це може позначитися на продуктивності інших запущених додатків і зробити роботу системи нестабільною.
В даному випадку краще рішення - збільшити кількість ОЗУ в комп'ютері.
Налаштуйте рівні кешування
Робочий диск - це будь-який зовнішній чи внутрішній диск або розділ диска з вільним простором. За замовчуванням Photoshop використовує в якості основного робочого диска жорсткий диск, на який встановлена операційна система. Задати параметри робочого диска можна в розділі «Установки»> «Робочі диски».
Рекомендації по настройці установок для робочих дисків
- Для кращої продуктивності підключіть робочі диски із сумісним порту з максимальним обмеженням пропускної спроможності з усіх доступних портів. Для різних портів є такі обмеження пропускної здатності:
Thunderbolt = 10 ГБ / с
eSATA = 600 МБ / с
PCIe = 500 МБ / с
USB3 = 400 МБ / с
USB2 = 35 МБ / с - Для того щоб підвищити продуктивність, задайте в якості робочого диска дефрагментувати жорсткий диск, на якому є велика кількість незайнятого простору, з великою швидкістю читання / запису. При наявності декількох жорстких дисків можна вказати додаткові робочі диски. Додаток Photoshop підтримує до 64 екзабайт робочих дисків на 4 томах. (Один екзабайт дорівнює 1 мільярду гігабайт.)
- Якщо ви використовуєте в якості завантажувального диска жорсткий диск, а не твердотільний накопичувач (SSD), спробуйте використовувати інший жорсткий диск в якості головного робочого диска. SSD-накопичувач, з іншого боку, відмінно виконує функції як основного завантажувального, так і робочого диска. Насправді, використання SSD-накопичувача в якості головного робочого диска є кращим, ніж використання окремого жорсткого диска.
- Робочі диски повинні знаходитися не на тому диску, на якому розташовані великі редаговані файли.
- Робочі диски повинні знаходитися не на тому диску, який використовується операційною системою для віртуальної пам'яті.
- Дискові масиви (RAID) цілком підійдуть як робочу силу дисків програми.
- Регулярно виконуйте дефрагментацію робочих дисків.
Якщо Photoshop не починається через переповнення робочого диска, утримуйте клавіші Cmd + Opt (Mac) або Ctrl + Alt (Windows) при запуску, щоб задати новий робочий диск.
Параметри відновлення і збереження у фоновому режимі
Параметр «Установки»> «Обробка файлів»> «Автоматично зберігати дані про відновлення кожні n хв може також позначитися на продуктивності. Опція «Збереження у фоновому режимі» включена за замовчуванням. Коли вона включена, додаток Photoshop буде продовжувати роботу під час виконання команд «Зберегти і« Зберегти як », і вам не доведеться чекати завершення поточного завдання. Опція «Автоматичне збереження інформації для відновлення» доступна тільки при включеній опції «Збереження у фоновому режимі». Коли вона включена, дані для відновлення зберігаються для кожного відкритого файлу з заданим інтервалом часу. (Інформація для відновлення зберігається в якості резервної копії; вихідний файл при цьому не змінюється.)
Зазвичай фонові операції збереження незначно впливають на продуктивність і швидкість відгуку нормальних операцій додатки Photoshop. Однак, якщо ви редагуєте файл, розмір якого значно перевищує доступний обсяг ОЗУ, збереження такого файлу може впливати на продуктивність і швидкість відгуку решти операцій до тих пір, поки вона не буде завершена.
Якщо вам здається, що робота Photoshop періодично сповільнюється, ви можете перевірити, чи не впливає збереження у фоновому режимі на продуктивність програми. Виберіть «Зберегти хід виконання» в спадному меню станів в нижній частині вікна, в якому відображається зображення.
Якщо ви помітили зниження продуктивності під час переміщення індикатора «Збереження ходу виконання», перейдіть на вкладку «Параметри»> «Обробки файлів» і зменшите значення частоти параметра «Автоматичне збереження інформації для відновлення». Ви також можете відключити цю функцію.
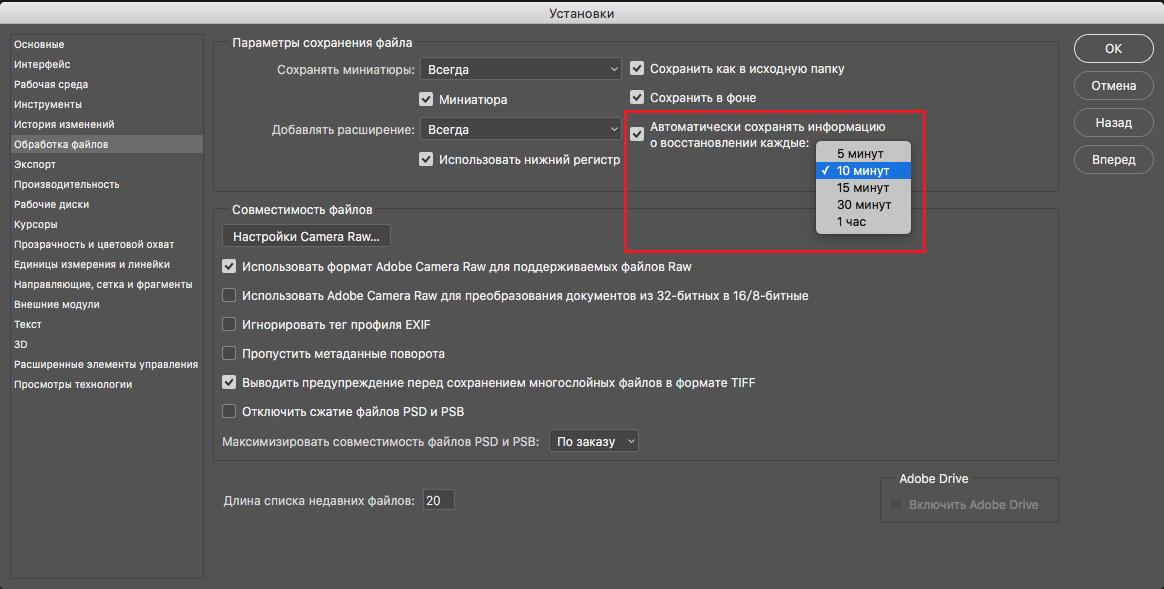
Установка нижчого значення інтервалу збереження інформації для відновлення забезпечує більш високу ступінь захисту від збоїв в роботі програми. У більшості випадків збереження інформації для відновлення не впливає на продуктивність або швидкість відгуку програми Photoshop. Однак, при зміні файлів, розмір яких перевищує доступний обсяг ОЗУ, можливе зниження продуктивності додатки.
Інформація для відновлення зберігається в тому ж місці, в якому зберігаються робочі файли Photoshop. Якщо ви регулярно відкриваєте велику кількість великих файлів для подальшої обробки, простір, займане для збереження інформації для відновлення, може бути значним. Якщо додаток видає помилки про відсутність вільного дискового простору при виконанні інших команд (крім команди «Зберегти»), необхідно збільшити обсяг вільного простору робочого диска. Ви також можете відключити функцію «Автоматичне збереження інформації для відновлення».
індикатор ефективності
Слідкуйте за індикатором ефективності для контролю продуктивності під час роботи в додатку Photoshop.Нажміте на спливаюче меню в нижній частині вікна, в якому відображається зображення, і виберіть «Ефективність» у спливаючому меню.
Якщо значення індикатора нижче 100%, це означає, що додаток Photoshop використовує весь доступний обсяг оперативної пам'яті і додатково використовує простір на робочому диску, за рахунок чого знижується продуктивність. Якщо ефективність нижче 90%, необхідно виділити більше ОЗУ для додатка Photoshop в «Параметрах продуктивності». Ви також можете додати додатковий обсяг ОЗУ у вашій системі.
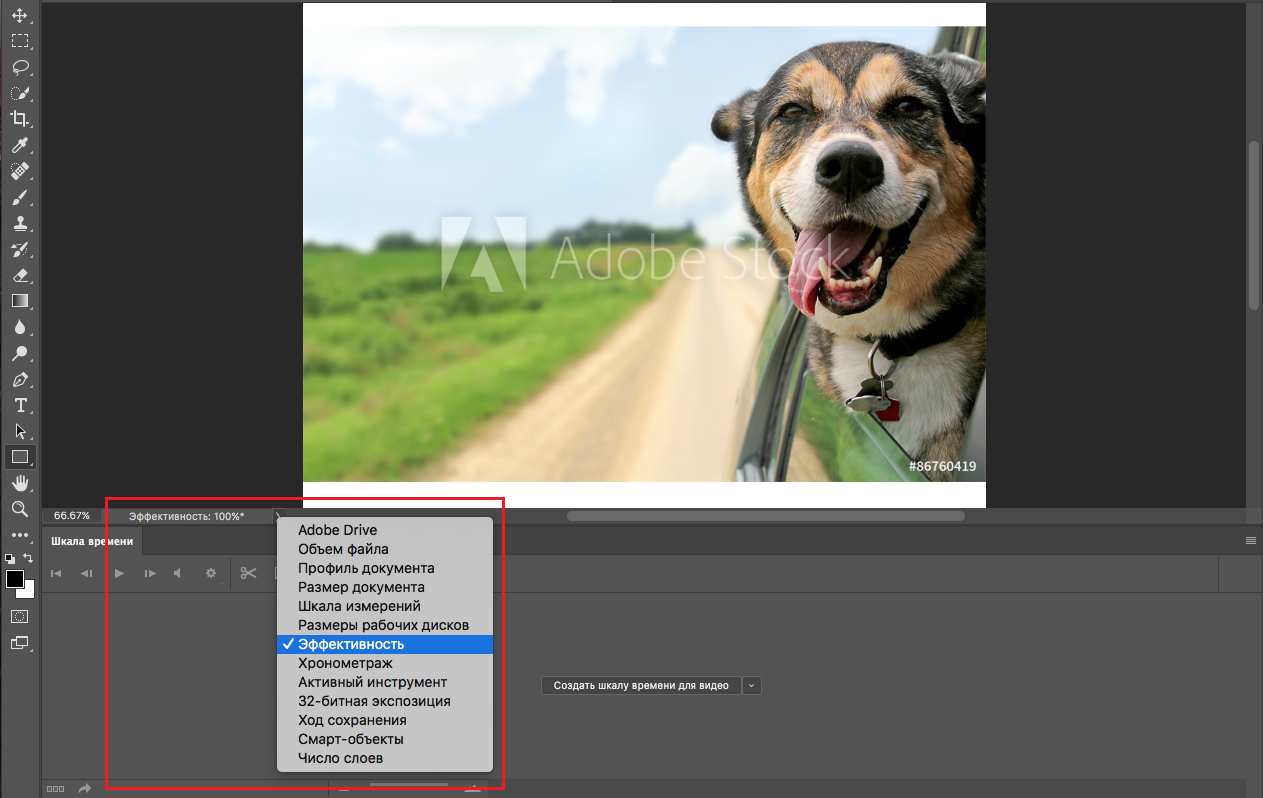
Photoshop може виконувати безліч стандартних операцій c 16-бітними і 32-бітових зображеннями. Однак для обробки цих зображень потрібно більше пам'яті, більше вільного простору на робочому диску і більше часу в порівнянні з 8-бітними зображеннями.
Для того щоб перетворити зображення в 8-бітний формат, виберіть «Зображення»> «Режим»> «8 біт / канал». Детальну інформацію можна знайти в розділі «Розрядність кольору» в довідці Photoshop.
Перетворення в формат 8 біт на канал видаляє деякі дані з зображення. Збережіть копію вихідного зображення в 16-бітному або 32-бітному форматі перш ніж виконати перетворення в формат 8 біт на канал.
Зменшіть дозвіл зображення
Чим вище дозвіл зображення, тим більше пам'яті і вільного дискового простору потрібно додатком Photoshop для відображення, обробки і друку такого зображення. Залежно від вашого кінцевого пристрою виводу, більш високий дозвіл не обов'язково забезпечує більш високу якість зображення, але в той же час воно може знижувати продуктивність, вимагати додатковий дисковий простір і знижувати швидкість друку. Оптимальна роздільна здатність зображень залежить від того, яким чином ці зображення будуть відображені і друкувати.
Для зображень, що відображається на екрані, слід керуватися повним розміром в пікселях. Наприклад, багато веб-зображення мають ширину не більше 725 пікселів. Щоб зменшити розмір зображення, виберіть «Зображення»> «Розмір зображення». У діалоговому вікні «Розмір зображення» переконайтеся, що ви обрали «ресамплінг». Введіть нове значення ширини або висоти (при введенні значення одного параметра змінюється і другий параметр).

Збільшення дозволу друкованих зображень вище 360 точок на дюйм (DPI) в більшості випадків практично не приносить ніяких переваг. Якщо ви часто роздруковуєте зображення, досвідченим шляхом визначте для себе дозвіл, що забезпечує прийнятні результати. Щоб зменшити дозволу зображення, виберіть «Зображення»> «Розмір зображення». У діалоговому вікні «Розмір зображення виберіть« ресамплінг ». Змініть значення ширини і висоти таким чином, щоб розміри зображення відповідали фізичним розмірам друкованого документа. Після цього зменшіть значення параметра «Дозвіл» і натисніть кнопку «ОК».
Якщо ви плануєте збільшити, а не зменшити роздільну здатність зображення для друку, це слід зробити на завершальному етапі безпосередньо перед печаткою. Таким чином, вам не доведеться обробляти всю цю додаткову інформацію на попередньому етапі.
очистіть пам'ять
Ви можете поліпшити продуктивність системи шляхом очищення невикористаної пам'яті і вільного простору на робочих дисках у Photoshop, щоб забезпечити до нього доступ інших програм. Для цього виберіть один з наступних варіантів:
- «Редагування»> «Очистити»> «Все»
- «Редагування»> «Очистити»> «Скасувати»
- Утримуючи клавішу «Option» (Mac OS) або Alt (Windows), виберіть «Про Photoshop CC»
Якщо інші програми активно намагаються виділити або використовувати пам'ять, очищення невикористаної пам'яті в додатку Photoshop дозволить збільшити продуктивність системи. Виконати очищення простору робочого диска буде корисно, якщо в каталозі диска не залишилося вільного простору. Після очищення значного обсягу пам'яті і простору на диску Photoshop в наступний буде відкривати великі файли повільніше, так як Photoshop буде розподіляти простір, що звільнився.
Якщо ви хочете, щоб Photoshop завжди використовував менше пам'яті, виберіть «Редагування»> «Параметри»> «Продуктивність» (Windows) або Photoshop> «Параметри»> «Продуктивність» (Mac OS) і перемістіть повзунок «Використання пам'яті» вліво. Див. Розділ «Налаштування використовуваного обсягу пам'яті».
Для моніторів активності, диспетчерів завдань і програм, що використовують диск, може знадобитися кілька секунд для реєстрації зміни. Насправді, в окремих утиліти потрібні виконати запит на оновлення параметрів вручну.
Очистіть буфер обміну
Буфера обміну часто містить великий обсяг інформації при копіюванні і вставці даних в процесі обробки великих файлів. Крім того, цей обсяг інформації практично не використовується після завершення вставки. Щоб звільнити буфер обміну, виберіть пункт меню «Редагування»> «Видалити з пам'яті»> «Буфер обміну».
Команду «Видалити з пам'яті» неможливо скасувати.
Додатком Photoshop потрібно більше часу для читання або запису фрагментованих файлів в порівнянні з файлами, збереженими в одному місці.
Інструкції по дефрагментації жорстких дисків в операційній системі Windows можна знайти в наступних довідковим файлах Microsoft:
- (Windows 7 і Vista) «Покращення продуктивності шляхом дефрагментації жорсткого диска»
- (Windows 8) «Оптимізація жорсткого диска»
Фрагментація диска рідко є проблема в операційній системі Mac OS, якщо тільки ви не працюєте постійно з практично повним диском.
Твердотільні накопичувачі не вимагають дефрагментації, тому що їх продуктивність не погіршується при нормальному рівні фрагментації.
Масиви RAID не схильні до фрагментації. Фрагментація з більшою ймовірністю може стати причиною проблем при використанні одного диска для різних цілей. Вона також може стати причиною проблем в разі якщо постійні файли і робочий диск додатки Photoshop розташовані на одному томі, особливо якщо на ньому недостатньо вільного простору. В цьому випадку дефрагментація диска може внести значний вклад в підвищення продуктивності.
Увімкніть автоматичне оновлення операційної системи
Оновлення операційної системи Windows або Mac OS X дозволяють підвищити продуктивність і поліпшити сумісність з додатками.
При використанні операційної системи Windows необхідно включити «Оновлення Windows».
При використанні операційної системи OS X необхідно використовувати «Оновлення програмного забезпечення».
Використовуйте фіксовані настройки віртуальної пам'яті (Windows)
Використання фіксованих налаштувань віртуальної пам'яті дозволяє запобігти боротьбу за вільний простір між файлами, які зберігаються на робочих дисках Photoshop, і віртуальною пам'яттю (особливо якщо задати розташування віртуальної пам'яті на диску, відмінному від основного робочого диска). Для досягнення високої продуктивності необхідно використовувати диск з достатнім об'ємом вільного безперервного простору. Крім того, необхідно помістити файл підкачки сторінок на окремому, порожньому, дефрагментувати жорсткому диску.
Як завжди, рада з використання окремих дисків для віртуальної пам'яті і робочих дисків не застосовується до SSD-накопичувачів. При використанні SSD-накопичувача рекомендується помістити на нього самі часто використовувані файли, це дозволить забезпечити підвищення продуктивності і практично не має недоліків.
Щоб змінити розташування віртуальної пам'яті, закрийте всі програми і виконайте наступні дії: