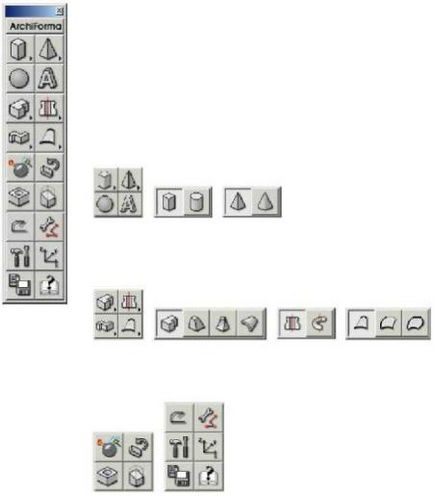
Панель збирає в собі всі інструменти ArchiForma, впорядковані за типом і призначенням.
Перша група містить кнопки. для створення простих тривимірних примітивів - призми. циліндри. конуси. піраміди. сфери і тривимірні тексти.
Стрілка. в правій нижній частині кнопки. нагадує Вам. що доступні і інші типи інструменту. Натиснувши і не відпускаючи кнопку миші. Ви можете відобразити інші інструменти.
Друга група містить тривимірні інструменти. які потребують двовимірних контурах (зливках), для створення необхідної форми. Це відноситься до витіснення. формам протягання і поверхонь.
Наступна група для тривимірного редагування вже вставлених елементів ArchiForma - вибух. обертання. обрізка.
І наостанок. Змішана група. яка включає
інструменти для редагування або збереження елемента і загального редагування.
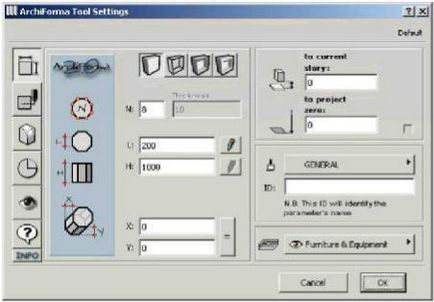
Загальні команди стандартного
діалогу інструментів ArchiForma
Всі інструменти на панелі ArchiForma мають приблизно одне і теж постійне вікно. Продовжимо. в цьому розділі. з загальними параметрами налаштування.
Давайте візьмемо для прикладу інструмент призми. натисніть на перший значок зліва вгорі.
З'явиться стандартне вікно налаштування параметрів ArchiForma. Ми фактично можемо розділити його на три частини.
Зліва розташовані сім кнопок. які забезпечують перехід між декількома полями настройки. Це загальні кнопки для всіх інструментів. вони можуть бути заблоковані. якщо вони не мають ніякого відношення до обраних інструментів .real
Центральний розділ змінюється згідно з вибором і містить справжні налаштування параметрів інструменту. Графічне представлення ясно пояснює інтерфейс.
Розділ справа. який залишається незмінним. частина обраного режиму редагування. містить параметри настройки рівня. матеріалу і шару.
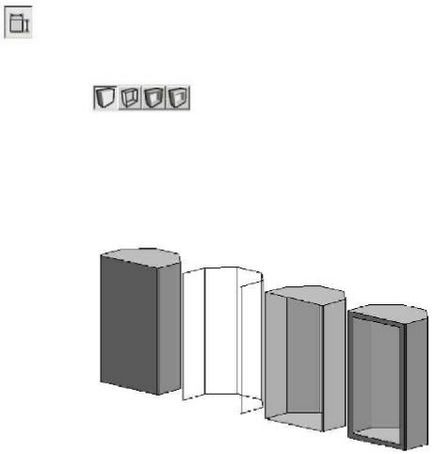
Перша кнопка зліва. кнопка параметрів. визначальна настройку елементів на основі форми. вимірювання і спотворення.
На відображеному вгорі розділі центрального поля. можна вибрати тип елемента. який Ви хочете створити. він може бути твердотілих. каркасний. пустотіла або з товщиною.
Ця опція єдина для всіх вікон елементів ArchiForma, але деякі з них можуть бути заблоковані. в певних випадках. описаних згодом в цьому керівництві.
Для перших трьох вистав не потрібні ніякі інші параметри. однако. якщо Ви вибираєте режим товщини. активізується поле для введення її значення.
Ось - приклад для кожного типу.
Центральний розділ змінюється відповідно елементу. який Ви хочете створити. так що параметри налаштування для кожного елементу ArchiForma будуть пояснені нижче.
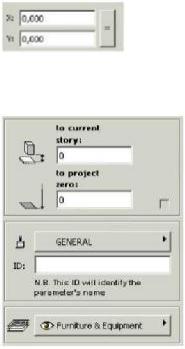
З іншого боку. останні два поля редагування однакові для всіх елементів. Вони дозволяють переміщати створений Вами елемент по Осі X і Y. Очевидно. що Ви можете зробити це дію за окремою осі. Якщо Ви включаєте кнопку поруч з двома полями. значення переміщення по обом осям дорівнюватиме. Контрольне значення - завжди по Осі X.
Правий розділ вікна залишається завжди незмінним. Це стосується діалогів ArchiCAD, тут Ви можете ввести рівень елемента щодо поточного поверху або нульової позначки.
Коли Ви працюєте в 3D вікні. ці значення заблоковані. хоча Ви можете включити значення рівня. активізуючи перемикач в правій нижній частині поля.
Ідентифікатор (ID), грає первинну роль. тому що він представляє GDL змінну матеріалу (зазвичай використовується розробником моделі).
Пояснимо на наступному прикладі
Створіть дві призми. з двома різними матеріалами. але збережіть з одним і тим же ідентифікатором.
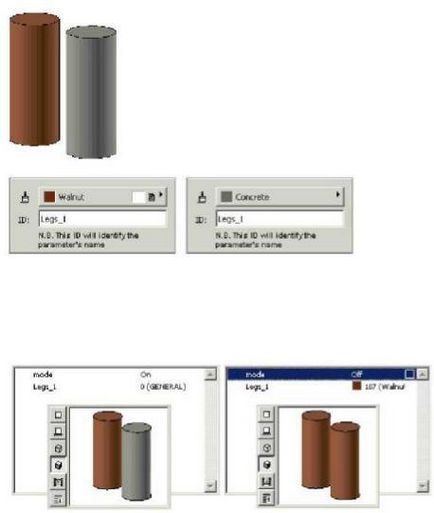
Збережіть їх як окремі об'єкти. проте в вікні редагування буде відображена єдина змінна матеріалу. і Ви не зможете змінити матеріал тільки однієї призми.
Якщо Ви призначите цим двом призмам різні ідентифікатори. Ви зможете вибрати між двома різними матеріалами.
Остання налаштуванням цього вікна. є спливаючих меню. в якому Ви можете вибрати шар для створеного елемента.
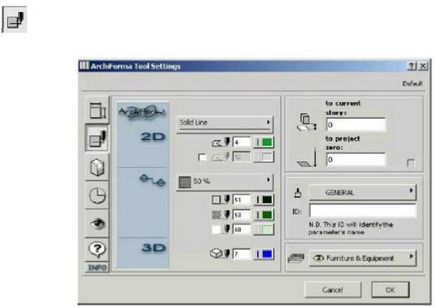
Поле атрибутів (attributes box)
Кнопка атрибутів (attributes) управляє відображенням елемента в плані. перетині і в 3D вигляді.
Це поле залишається незмінним для всіх елементів панелі інструментів. тому воно буде описано лише в цьому розділі. Всі елементи. описані нижче. посилаються на цей розділ.
Перша частина відноситься до атрибутів відображення в плані. тобто тип лінії. колір пера для контуру і заливки фону об'єкта.
Пояснимо на наступному прикладі.
• Дивимося приклад і створюємо призму. з включеним перемикачем штрихування. Якщо Ви зберігаєте цей елемент як об'єкт в форматі .gsm (див. "Інструмент Зберегти як об'єкт ArchiCAD" / "Save as ArchiCAD object Tool" описаний нижче в керівництві), Ви зверніть увагу. що кожна вершина має ХОТСПОТІВ. яка допомагає Вам при вставці об'єкта в план.
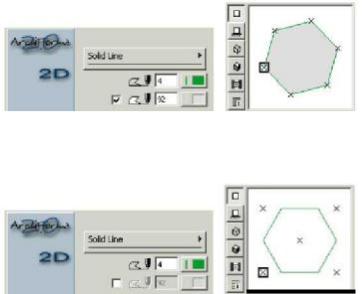
• при відключеному перемикачі штрихування. хотспоти
збереженого об'єкта будуть поміщені тільки в кути повного периметра і в центрі.
Решта розділів настройки. щодо подання вікні перетину і 3D вигляді. подібні налаштувань. зазвичай використовуються в вікнах ArchiCAD.
В цьому розділі. Ви можете встановити штрихування елемента (якщо розрізано), перо контуру. перо штрихування і перо заливки фону. Для 3D опції. Ви можете встановити перо. для відображення елемента ArchiForma.
Правий розділ залишається незмінним.

Поле заокруглення (rounding box)
Кнопкою заокруглення (rounding). Ви можете звернутися до розділу заокруглення або фаски підстави і / або верху створеного елемента.
Першими двома перемикачами. Ви можете вирішити. де працювати (на підставі. на вершині або на обох), в той же час перемикачами нижче. Ви можете обрати. як діяти на елемент (скруглением або зняттям фасок).
У нижній частині розділу. в двох числових полях. Ви повинні ввести скругление або радіус зняття фасок для верху (Rt) або для основи (Rb). Включивши кнопку збоку. Ви можете зробити ці два значення рівними. Якщо Ви натискаєте цю кнопку. після введення двох різних значень в їх полях. значення дорівнюватиме верхньому (Rt).
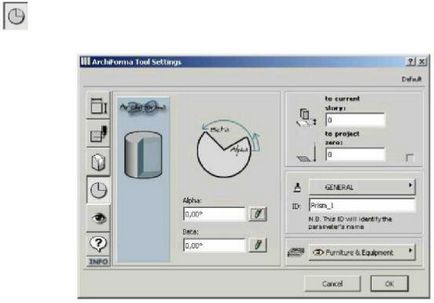
Поле вирізу (development box)
Кнопкою вирізу (development). Ви можете визначити кут можливої вирізки елемента.
Повинні бути визначені дві змінні. Alpha визначає кут початку вирізки. а Beta встановлюють її кінець.
Поруч з двома числовими полями. є дві кнопки. із позначкою олівця. Натиснувши на один з них. Ви можете визначити ці значення в графічному режимі. неважливо. чи працюєте Ви у вікні плану або в 3D вікні. Всякий раз. коли включається ця опція. числові поля будуть заблоковані.
Підтвердження настройок однаково для вікна Плану і 3D вікна. (Після того. Як елемент вставлений), перше натискання встановлює значення Alpha, друге - значення Beta.
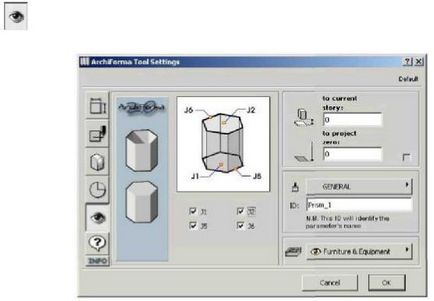
Поле візуалізації (visualization box)
У розділі візуалізації (visualization). Ви можете визначити параметри налаштування візуалізації елемента.
Ви можете вирішити показувати чи ні межі і / або верхні або нижні поверхні. Ця установка залежить від інструменту. використовуваного ArchiForma. Для більш детальної інформації. см. опис для кожного елемента.
Використання відображення без граней може допомогти Вам у тому випадку. якщо вам необхідно накласти кілька елементів ArchiForma. В цьому випадку. в 3D візуалізації. сумарний об'єкт відобразиться як окремий елемент. без докучливих ліній з'єднання.
Для більш детальної інформації щодо цих значень (названих "значення маски" / "mask values"), будь ласка. зверніться до GDL керівництву. включеного в пакет ArchiCAD.
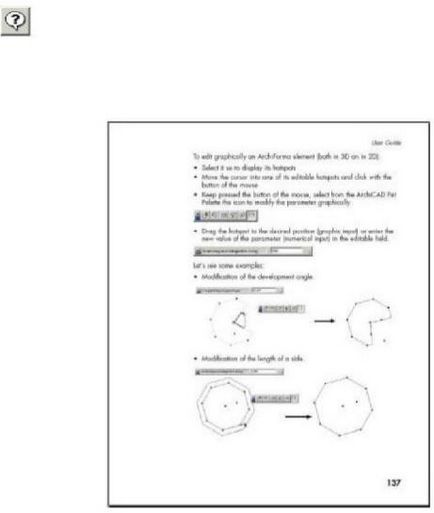
Поле допомоги (help box)
Останній розділ. визначений цим значком. відноситься до
інтерактивної Довідка (on-line Help).
Після натискання цієї кнопки. ArchiForma буде посилатися на розділ інтерактивного керівництва. пояснюючи використання обраного інструменту.
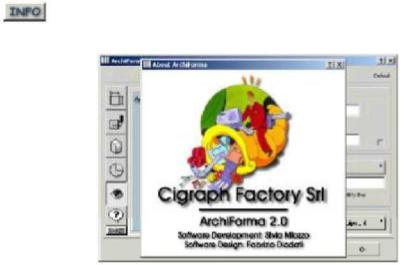
Інформаційне поле (information box)
Інформаційне поле (information) відкриває вікно
Cigraph Factory, розробника Розширення.