
Вітаю вас мої дорогі читачі. Сьогодні я прокинувся в дуже піднесеному настрої, не знаю чому. Зазвичай, коли встаю під будильник, то нічого бадьорого в мені немає. А тут раз і бодрячком! Ну да ладно. Так ось саме в такому піднесеному настрої я хочу вам розповісти про панель задач windows 8, за допомогою якої можна зробити наше життя зручніше.
Хто знає, що таке панель задач (ПЗ), для чого вона використовується і де вона знаходиться? Так, я звичайно розумію, що є люди, які знайомі з цією панеллю, а деякі взагалі перший раз про неї чують. А панель задач ви бачите перед собою кожен день, коли працюєте за комп'ютером. Ось та сама смужка внизу екрана, де розташовуються кнопка пуск, закріплені ярлики, час, мова, звук і т.д - ось це вона і є.
А для чого вона взагалі потрібна? А це ми зараз розглянемо на конкретних прикладах.
Робота з ярликами
Ця чудова смужка може стати відмінним помічником для вас, а також стати додатковим робочим столом. Середня і найдовша частина панелі якраз служить для зберігання ярликів. Сюди можна перенести найпотрібніші вам програми. А вагомим плюсом панелі є те, що на відміну від робочого столу її ніколи не будуть загороджувати відкриті вікна, таким чином вони завжди будуть під рукою і на очах. Давайте подивимося як з нею працювати (Ви зараз мене не бачите, але я потираю долоні).
Ви можете додати ярлик на панель з робочого столу або з початкового екрана windows.
Щоб додати ярлик з робочого столу, просто натисніть на цей ярлик до програми правою кнопочкою миші і виберете з меню, що випадає «Закріпити на панелі завдань». Вуаля. Як бачите, внизу закріпився значок.

А щоб додати ярличок з початкового екрана виндовс, то прийдіть до нього за допомогою кнопки «Пуск» або натиснувши клавішу «WIN» (прямо перед лівим Альтом). Натисніть на порожньому місці правою кнопкою миші і виберете «Всі програми». Тепер просто-напросто виберете будь-який додаток зі списку і натисніть на ньому правою кнопкою миші, після чого в відкрилася нижній панелі натисніть на «Закріпити на панелі завдань».

А якщо ви хочете прибрати значок звідти, то просто натисніть на нього правою кнопкою миші і виберете «Вилучити з панелі завдань»
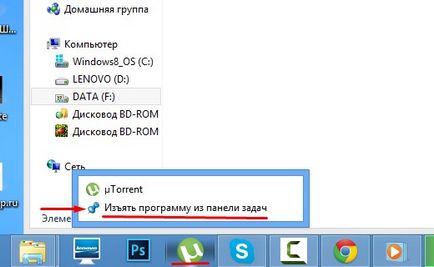
От і все. Складно було? Звичайно, ні! Давайте передохніте (тут важливо наголосити) хвилинку і підемо далі.
Хвилина пройшла. Йдемо далі.
Я знаю деяких людей, які просто-напросто прибирають ПЗ з очей геть, щоб не заважала. Якщо вам теж не потрібна вона в зоні видимості, то я вам розповім як її приховати. Причому сховається вона тільки до тих пір поки вам не знадобиться, тому нічого видаляти ми не будемо.
Натисніть на порожньому місці цієї панелі правою кнопкою миші і виберете властивості. У вікні, виберете «Автоматично приховувати». тоді панель забереться і не буде вам заважати, але коли ви піднесете курсор в те місце, де вона повинна бути, то вона знову виповзе до тих пір, поки ви не приберете курсор подалі від неї. Загалом досить зручна річ.
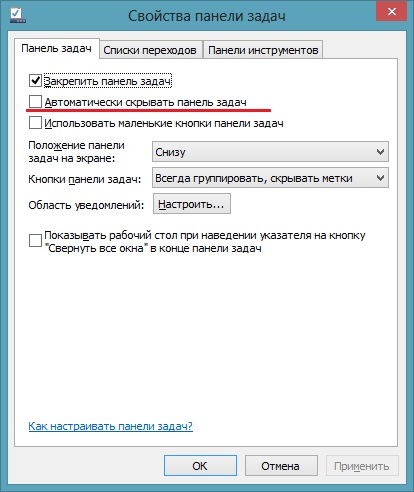
Ви також можете зменшити цю смужку і ярлики на ній в 2 рази. Для цього знову зайдіть в властивості і виберете «Використовувати маленькі значки». Тоді і місця побільшає і розмір менше.
У тих же властивостям у вас повинна стояти галочка там, де написано «Закріпити ПЗ». Краще залишити. Закріпити - це значить, що її не можна зрушувати з місця, а якщо галочку прибрати, то панель можна перемістити вгору, вниз і по боках, якщо перетягувати її з затиснутою кнопкою миші. Але я завжди закріп.
Область повідомлень потрібна для того, щоб відображати повідомлення в самій правій частині ПЗ. Ви можете самі налаштувати цю область і самі вирішувати, що там буде відображатися, а що не буде.
З важливого ще можу відзначити Панелі інструментів, які можна вивести додатково. Для цього натисніть на однойменну вкладку і поставте галочки для тих доповнень, які ви вважаєте вам потрібні, або зніміть галки з непотрібних доповнень. Але я (скажу по великому секрету) не вітаю і не використовую ці штуки. Краще без них. Але ви можете подивитися і поекспериментувати. Шкоди ці настройки точно не принесуть, а може що і сподобається.
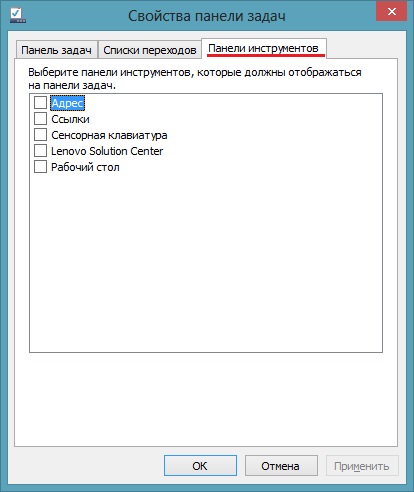
Повертаємо стиль windows XP
Є люди, яким не подобається та панель задач, яка з'явилася в windows 7 і вище. Тобто їм незрозуміло який документ запущений в даний момент, так як на самій панелі відображаються лише ярлики. Деякі плутаються в тому, яка програма у них відкрита, а яка закрита. Загалом зараз я вам покажу як зробити те, до чого багато людей звикли в виндовс xp.
Для цього натисніть правою кнопкою миші на панелі завдань і виберете вже знайомі нам властивості. У вкладці «Панель задач» поставте галочку навпроти «Використовувати маленькі кнопки панелі завдань» і виберете «кнопки панелі завдань» - не групувати. Ну а тепер можна натиснути ОК і подивитися, що у нас вийшло.
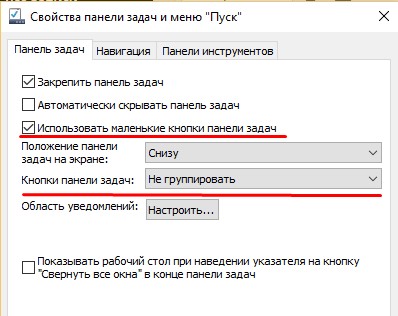
Вийшло так само як і 10 років тому, коли в моді був XP. Ну а якщо набридне, то ви завжди все зможете повернути назад. Легко і просто! А ви як вважаєте?
Як поміняти колір ПЗ
Так. Наостанок я хотів би в доважок розповісти вам про те, як можна змінити колір панелі завдань. Вам потрібно натиснути правою кнопкою миші на робочому столі (на порожньому місці) і вибрати "Персоналізація". Після чого відкриється вікно персоналізації, де вам треба вибрати «Колір» (внизу вікна). Ось після цього ви потрапите в потрібне нам віконце. Як бачите, тут є з чого вибрати. Ви можете змінювати колір панелі завдання і вікон (але тільки разом). Так що дивіться, чи потрібно вам це чи ні.
З повагою, Дмитро Костін