Персоналізація даних в COREL DRAW
Припустимо, що у вас в даний момент є потреба в створенні макета зі змінними даними, а може, ви просто випадково натрапили на статтю і вам стало цікаво навчитися.
Є кілька видів персоналізації даних і, відповідно, кілька варіантів вирішення цього завдання.
Почнемо з найпростішої. Припустимо, потрібно зробити макет листівок з промокодом на них. Кожен промокод унікальний і нам належить вивести на друк тираж без ручної підстановки.
Для цього буде потрібно сам макет і список кодів. Ви можете використовувати текстовий файл з номерами, а можна забити всі номери в таблицю Excel. І той і інший варіант підійде, але більш грамотним буде другий варіант. Програма має можливість проставляти нумерацію автоматично, але в разі, якщо ваші коди містять рандомний символи або літери з цифрами в хаотичному порядку - краще створити базу на основі таблиці Excel.
Все по порядку. Відкриємо наш макет в програмі Corel Draw (персоналізація даних підтримується програмою, починаючи з 13 версії), визначимо місце розташування на макеті нашого коду, приміряємо шрифт, улюблений колір і улюблений розмір.
Далі заходимо в меню File - Print Merge - Create / Load Merge Fields (Файл - Злиття при друку - Створити / Завантажити область злиття). З'явиться вікно PrintMerge Wizard, яке запропонує вставити текст або завантажити дані з бази (ODBC).
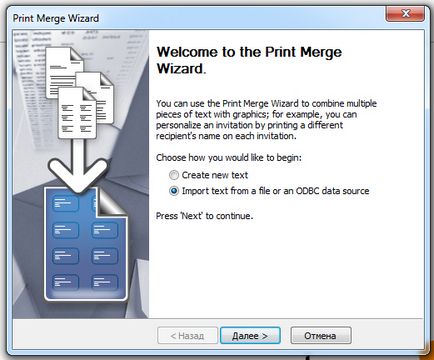
Раніше ми вирішили відразу все робити правильно і створити базу в табличці Excel, тому вибираємо Імпорт і тиснемо кнопку Далі.
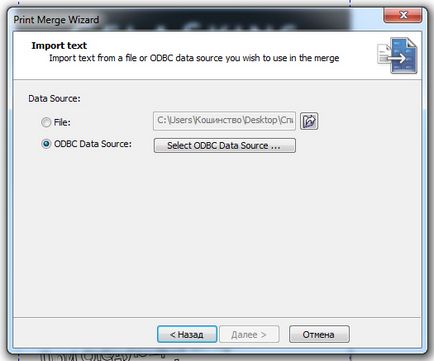
Вибираємо джерело бази даних Файли Excel
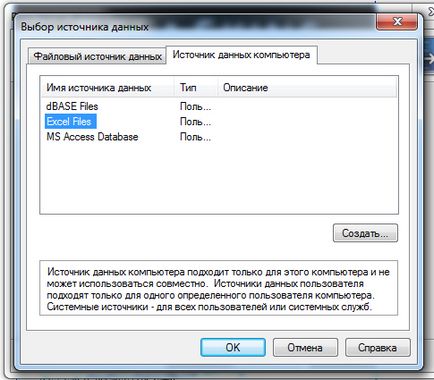
Далі ми завантажуємо заздалегідь підготовлений файл .xls
Варто уточнити, що Corel працює тільки з одним листом з файлу Excel, тому наступним нашим дією ми виберемо потрібний лист. У наступному вікні ми додаємо поле злиття з нашим джерелом.

Ми зможемо відредагувати наші дані в який з'явився слідом вікні.
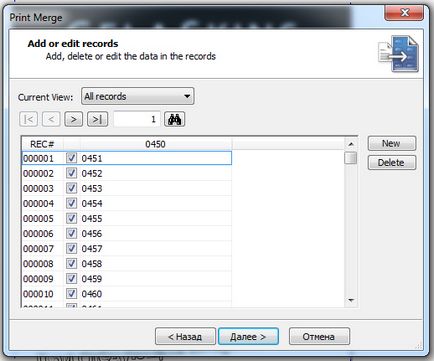
Якщо немає потреби правити, тиснемо Далі. Програма запропонує зберегти настройки сесії - якщо потрібно, зберігаємо, цілимося в кнопку Готово.
Програма видала нову панель.
На ній ми бачимо кнопки «Редагувати», «Друк», «Застосувати злиття до нового документу» і «Вставити» вбрання поле з даними на макет.
Тиснемо кнопку Вставити / Insert і приміряємо на макет.

На цьому етапі закінчується підготовка макету зі змінними даними. У наступному уроці покажу як робити персоналізацію з декількома змінними.