Підрахунок блоків за допомогою вилучення даних AutoCAD
Блоки для AutoCAD можуть бути неймовірно корисними, якщо до цього питання підійти з правильного боку. Створення атрибутів блоків в Автокадепозволяет не тільки зберігати корисну інформацію в кресленні, а й експортувати її для подальшого використання в електронних таблицях або базах даних для генерації різних специфікацій. Як правильно виконувати вилучення даних в Автокаде ви дізнаєтеся з цієї статті.
Раціональна робота в Автокаде. Формуємо таблицю з атрибутів блоків
Щоб здійснити підрахунок блоків в Автокаде давайте змоделюємо ситуацію. Припустимо, у нас на кресленні є кілька блоків: Плитка №1, Плитка №2 і Плитка №3, кожному з яких присвоєно відразу ж кілька атрибутів, а саме «МАТЕРІАЛ», «ПЛОЩА», «РОЗМІР» і «КОЛІР». Причому входження цих блоків у нас задано в довільному порядку і кількості. Перед нами стоїть завдання - узагальнити інформацію! До того ж нам потрібно непросто визначити кількість блоків Автокад, а й виконати найпростіші маніпуляції з даними, які присвоєні об'єктам.
ПРИМІТКА:
Якщо ви раніше не працювали з блоками, то можете знайти додатковий матеріал по цій темі в нашому самовчителі AutoCAD.
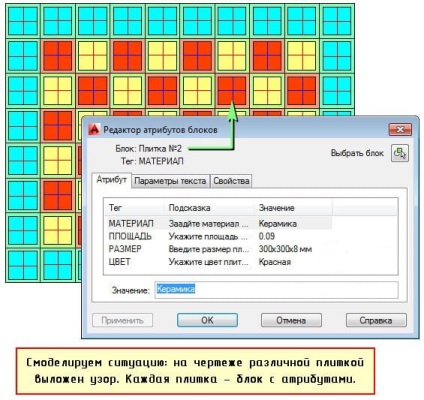
Перейдемо на вкладку «Вставка» і в панелі «Скріплення і витяг» виберіть команду «Витягнути дані». Місцезнаходження даної панелі на стрічці у вас може відрізняти, від зазначеного на рис, тому що за замовчуванням вона розташована правіше.
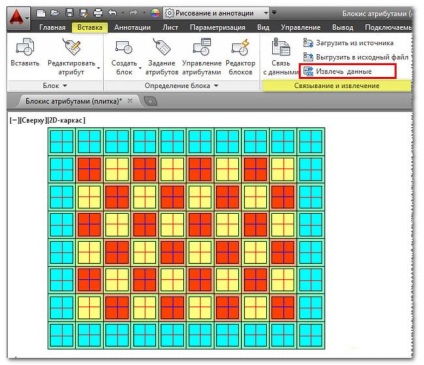
З'явиться діалогове вікно, в якому потрібно послідовно пройти 8 кроків.
1. Поставити галочку навпроти «Створити нове витяг». Натиснути «Далі». З'явиться діалогове вікно збереження витягнутих даних, в якому слід вказати ім'я файлу і натиснути «Зберегти».
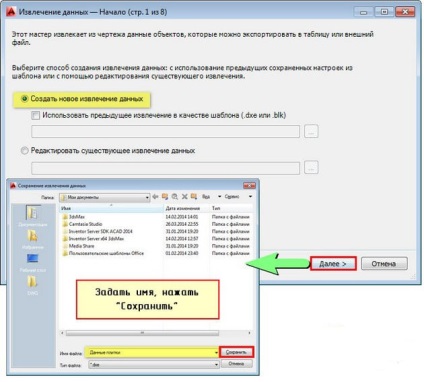
2. Вказати джерело отримання інформації. Це може бути або весь креслення, або окремі об'єкти. Ми ж розглянемо приклад, коли виділимо конкретно наші блоки.
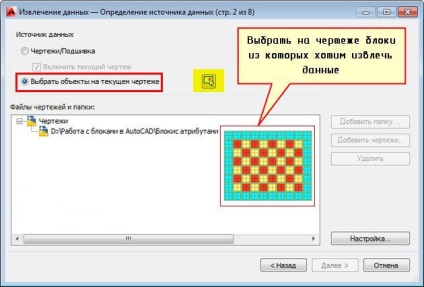
3. У параметрах відображення в нашому прикладі поставимо галочку навпроти «Відображати тільки блоки з атрибутами». Ви ж можете варіювати варіанти вибору об'єктів.
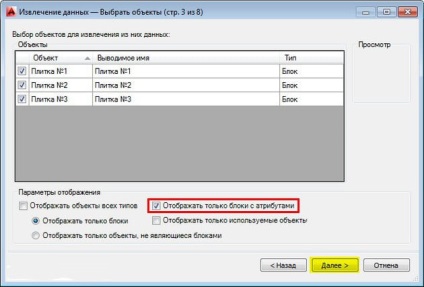
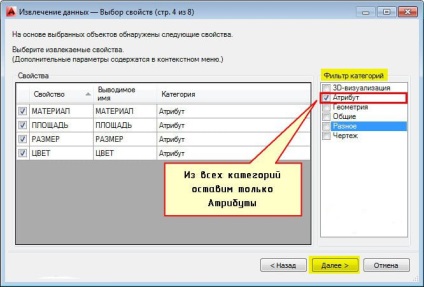
5. На даному етапі слід уточнити дані, тобто то, що буде зводитися в таблицю. У нашому випадку поміняємо місцями стовпчики, додамо підсумкову осередок «Сума» для колонки «Кількість плитки», а також цей стовпець відсортуємо по зростанню. Дані дії можна здійснювати, натиснувши ПКМ по табл. і вибравши потрібне значення.
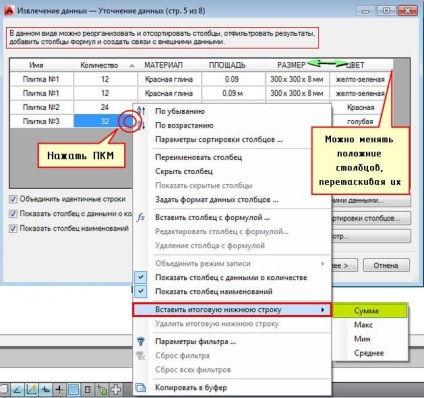
На даному етапі можна вставляти власні формули. Наведемо простий приклад. Розрахуємо, яку площу займає певний вид плитки. У нас є значення площі однієї плитки і їх кількість. Відповідно, натискаємо ПКМ по табл. вибираємо «Вставити стовпець з формулою» і у вікні «збираємо» потрібну формулу.

ПРИМІТКА:
Якщо в комірці буде неприпустиме значення атрибута (наприклад, замість числа - текстова запис), то в результаті розрахунку може виникнути помилка.

6. На наступному етапі потрібно визначитися, куди витягувати дані: безпосередньо в сам креслення або у зовнішній файл, наприклад, Excel.

7. Визначаємо стиль (зовнішній вигляд) таблиці на свій розсуд.

8. Натискаємо «Готово». У графічному просторі креслення потрібно вказати точку вставки табл.
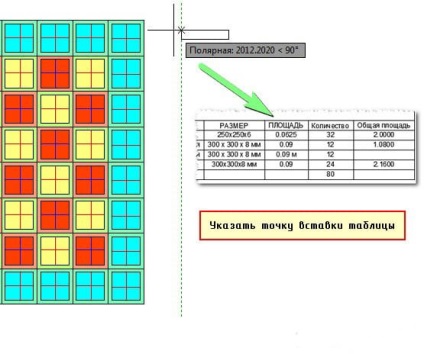
Таким чином, можна витягати потрібну інформацію прямо з креслення. Це дуже корисна властивість блоків з атрибутами. До того ж, як бачите, можна не тільки порахувати кількість блоків в Автокаде, а й виконувати різні маніпуляції з даними. Обов'язково відпрацюйте цей матеріал на практиці!
Створюємо бібліотеку блоків в AutoCAD
Однак, набагато зручніше працювати, коли у вас є власна колекція блоків для AutoCAD. Підготували її один раз і користуєтеся постійно. Економія часу колосальна! Це можуть бути і блоки для AutoCAD «Електрика», і блоки для Автокада «Меблі» і навіть 3D блоки для AutoCAD різної складності і деталізації.
Як скласти велику бібліотеку блоків в Автокаде?
Отже, розглянемо блоки меблів для АutoCAD як приклад. В першу чергу зберіть в одному файлі всі блоки, які повинні увійти в колекцію. Можете або створити їх з нуля. або скачати з інтернету, а потім вставити в даний файл. Врахуйте, що це може бути так само бібліотека динамічних блоків для AutoCAD.
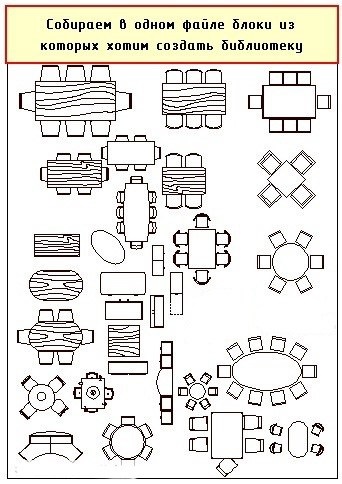
Створимо власну бібліотеку блоків в Автокаде на «Інструментальної палітрі». Для цього розберемося з «Центром управління», який знаходиться на вкладці «Вид» → панель «Палітри». Для швидкого виклику «Центру управління» існує гаряча клавіша Ctrl + 2. З'являється палітра, показана на рис.
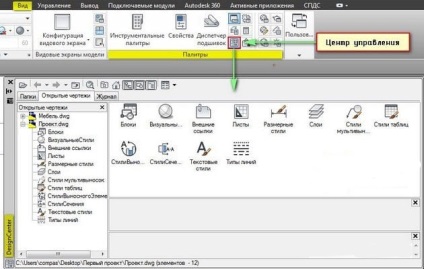
Потрібно перейти на вкладку «Відкриті креслення». Зліва буде список з креслень, які зараз відкриті в AutoCAD. Центр управління унікальний тим, що він показує всі об'єкти, які знаходяться у нас в файлі креслення, тобто блоки, розмірні стилі, шари і т.д.

Зробимо активним креслення з назвою «Проект». Для цього просто вибираємо його ЛФМ. У правій частині, відповідно, відображаються всі елементи, які знаходяться в даному кресленні. Зараз нас цікавлять «Блоки». Двічі клацнемо по цій іконці ПКМ. Будуть показані всі блоки, які є в цьому файлі.
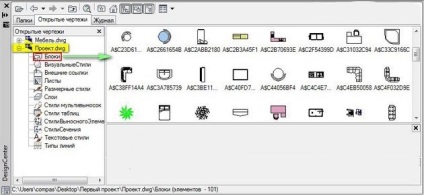
Ваша бібліотека блоків для AutoCAD буде містити ті елементи, які будуть тут виділені (наприклад, рамою можна виділити все і за допомогою клавіші Ctrl віджати зайві). Далі ПКМ натиснути на будь-який виділений блок і вибрати «Створити інструментальну палітру».

При цьому блоки залишаються в тому файлі, з якого були переміщені на палітру. У Автокаде створюються тільки посилання на ці блоки. Так що якщо вихідний файл з блоками перейменувати \ видалити \ перемістити - палітри в цими блоками працювати перестануть.
В інструментальній палітрі (CTRL + 3) створюється нова вкладка з назвою «Нова палітра», яка містить раніше виділені блоки. Щоб перейменувати вкладку потрібно натиснути по її назві ПКМ і вибрати «Перейменувати палітру». Назвемо її «Меблі для котеджу». Також тут можна перейменувати всі блоки (ПКМ → «Перейменувати»).

Основною перевагою створеного набору є те, що доступ до цих блокам буде в будь-якому файлі, навіть в новом.Теперь ці елементи зберігаються безпосередньо в системі. Щоб швидко викликати інструментальні палітри, досить скористатися комбінацією клавіш Ctrl + 3.
До того ж можна додавати нові окремі блоки на інструментальну палітру.Для цього потрібно обов'язково спочатку зберегти файл креслення (Ctrl + S). Потім в графічному просторі виділяємо потрібний блок, затискаємо його ПКМ і перетягуємо його на палітру.
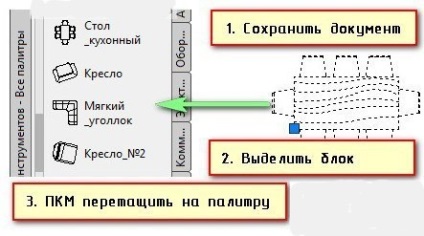
Цей блок в реальному часі додається на палітру.
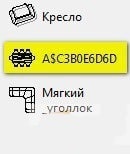
Блоки AutoCAD «Схеми стропування» + доп. матеріал (ТТК, посібник)
- 143 схеми стрповок у вигляді блоків;
- таблицю мас вантажів і застосовуються вантажозахоплювальних пристроїв;
- перелік вантажозахоплювальних пристроїв і тари.
Також вам може стати в нагоді додатковий матеріал, а саме ТТК і Ілюстроване посібник стропальника. які містять:
- схеми строповок вантажів;
- підйом і переміщення вантажів;
- правила по кранах (в тому числі, правила експлуатації кранів);
- вантажопідйомні роботи і вантажозахоплювальні пристрої;
- всю необхідну інформацію про підйом вантажів.