Незважаючи на те, що всі хостинги дозволяють встановити WordPress і інші CMS за допомогою автоустановщіка, іноді виникає необхідність зробити це вручну. Наприклад, не завжди можна заінсталювати CMS за допомогою автоустановщіка в підкаталог сайту, або, припустимо, вам потрібна якась особлива збірка WordPress.
У цій статті я покажу покроково, як відбувається установка WordPress на хостинг в ручному режимі. Показувати буду на прикладі хостингу Beget. Якщо ви користуєтеся іншим хостингом, то у вас будуть відмінності в інтерфейсі в деяких місцях, але суть залишиться колишньою.

Завантаження файлів WordPress на хостинг
Установка WordPress на хостинг починається з завантаження файлів цієї CMS. Отримати оригінальну і свіжу збірку WordPerss завжди можна на офіційному сайті.
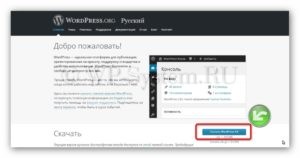
Якщо вам потрібна якась інша збірка, то скачайте її там, де вам пропонується.
Файли WordPress ви скачайте у вигляді архіву. Розпакуйте їх на комп'ютері і завантажте на хостинг в кореневу папку сайту (або в підкаталог сайту, якщо CMS встановлюється в підкаталог). Завантаження фалів краще здійснити за допомогою FTP клієнта, наприклад, Total Commander.
Можна також завантажити на хостинг сам архів і розпакувати його вже там, якщо ваш файловий менеджер підтримує таку функцію.
При завантаженні файлів WordPress на хостинг, будьте уважні. Повторюся: витягнуті файли повинні потрапити в кореневу папку сайту, або, якщо установка відбувається в підкаталог сайту, то у відповідний каталог.
На скріншоті, я показую завантаження в кореневу папку.
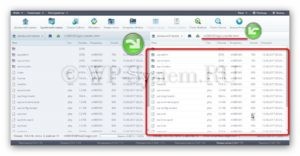
Створення бази даних
Установка WordPress на хостинг триває створенням бази даних. Зробити це можна з панелі управління хостингом. Перейдіть в розділ для управління базами даних, і створіть нову базу даних, ввівши її ім'я і пароль користувача (в деяких випадках потрібно також ввести і ім'я користувача, але в разі, як на моєму скріншоті, ім'я користувача одно імені бази). Всі введені там даних збережіть до кінця установки.
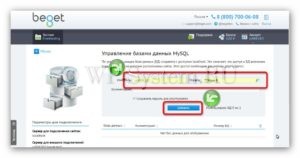
Установка WordPress на хостинг
І останній крок - це, власне, сама установка WordPress на хостинг. Це, треба зауважити, найпростіше і цікаве в цій інструкції.

Далі введіть відомості про базу даних: ім'я, ім'я користувача і пароль (ці дані були створені вами вище). Сервер бази даних на більшості хостингів має значення localhost, тому залишається за замовчуванням (але це можна уточнити в підтримці хостингу), а також префікс можна залишити за замовчуванням. Після введення всіх даних, натисніть кнопку «Відправити».
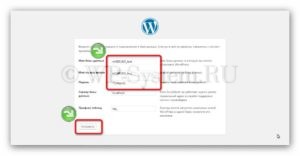
Якщо ви все ввели вірно, то з'явиться повідомлення про успіх, де потрібно натиснути кнопку «Запустити установку».
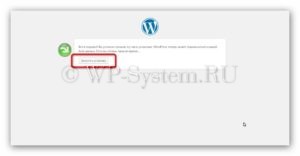
Тепер установка WordPress на хостинг сталася. Залишилося ввести останні дані про вашому сайті:
Коли всі дані введені, натисніть кнопку «Встановити на хостинг».
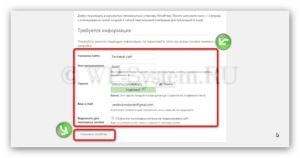
Тепер ви побачите сторінку з даними для входу в консоль WordPress. Натисніть кнопку «Увійти».
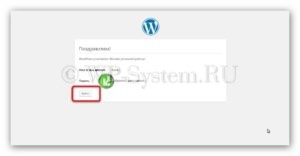
І перед вами з'явиться форма входу в консоль. Введіть логін і пароль, які ви придумали вище і натисніть кнопку «Увійти».
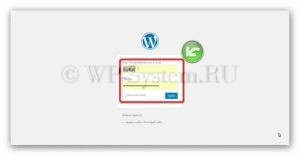
Ви опинитеся в панелі управління WordPress.
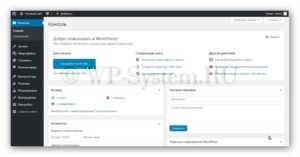
Готовий! Тепер можна працювати з сайтом.