Презентація на тему: "Навчальний елемент« Анімація і настройка презентацій засобами Power Point »Цілі Вивчивши даний навчальний елемент ви зможете: застосовувати анімацію до об'єктів." - Транскрипт:
1 Навчальний елемент «Анімація і настройка презентацій засобами Power Point» Цілі Вивчивши даний навчальний елемент ви зможете: застосовувати анімацію до об'єктів слайда (текст, картинки, діаграми, таблиці) налаштовувати анімацію об'єктів слайда застосовувати анімацію до самого слайду автоматично змінювати слайди зміна слайдів після клацання видаляти ефект анімації

2 Устаткування і матеріали: Встановлена на комп'ютері програма Microsoft Office (додаток PowerPoint) Завдання лабораторної роботи Супутні навчальні елементи і матеріали Для успішної роботи з даним навчальним елементом необхідно знати інтерфейс Power Point, вміти виділяти об'єкти слайда, користуватися мишею, працювати з вікнами.

3 Анімація об'єктів Виділити об'єкт лівою кнопкою миші, правою кнопкою миші вибрати настройка анімації, натиснути кнопку «додати ефект», вибрати потрібну анімацію. У списку вибрати початок, швидкість і якість (при наявності) анімації. Анімація тексту. Завдання: Застосувати до даного тексту ефект входу колесо (початок - з попереднім, швидкість - швидко) Тепер я знаю як застосовувати анімацію до тексту

4 Щоб додати анімацію іншому об'єкту (картинка, діаграма, таблиця), необхідно слідувати тим же правилом. Завдання: Подивитися ефект застосований до картинки і використовувати такий же до діаграми.
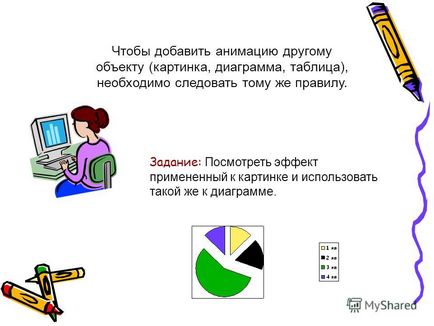
5 Часто застосовують анімацію до самого слайду. Для цього необхідно на вкладці «Конструктор» вибрати ефекти анімації, із списку вибрати бажане. Можна застосувати відразу до всіх слайдів, натиснувши на кнопку «Застосувати до всіх слайдів»

6 Завдання: Застосувати до цього слайду ефект стиснення. Підказка: Підказка: ефект стиснення відноситься до середніх.

7 Презентації можуть бути перевантажені анімацією. Щоб видалити ефект треба: виділити елемент на слайді і натиснути кнопку «Видалити» (вкладка «Налаштування анімації») На цьому слайді надто багато анімації. Завдання: Видалити анімацію об'єктів: текст і картинка.

8 Вам потрібно видалити анімацію слайда? Виберемо: «Конструктор» «ефекти анімації» без анімації (в списку останніх використаних анімацій) Завдання: Видалити анімацію даного слайда.
9 Організація зміни слайдів: Натиснути праву кнопку миші на слайді (поза об'єктом) Вибрати «зміна слайдів» Вибрати одним помахом або автоматично після (вказавши інтервал часу) Тут же можна вибрати анімацію слайда (при їх зміні), вибрати швидкість і визначити звук. одним помахом автоматично Завдання: цей і наступний слайд зв'язати автоматично після 00:03
10 Підсумкове завдання. Виконайте за зразком: Сьогодні ми навчилися застосовувати анімацію до різних об'єктів, а також до картинок і діаграм.
11 Ми познайомилися з основними можливостями Power Point. Тепер можна приступати до створення своєї презентації
13 Сьогодні ми навчилися застосовувати анімацію до різних об'єктів, а також до картинок і діаграм.
14 Ми познайомилися з основними можливостями Power Point. Тепер можна приступати до створення своєї презентації