У 99% робіт в Adobe Illustrator використовується інструмент «Перо» (Pen tool). Ось чому так важливо добре їм володіти. Адже це дає не тільки більш якісний результат, а й прискорює роботу.
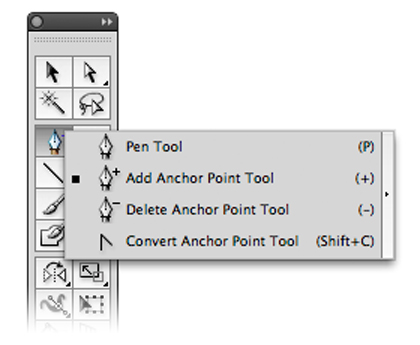
- Інструмент Pen tool (P). Просто натискаємо на робочу поверхню для створення прямих ліній (у нас виходить кутова опорна точка), натискаємо і тягнемо для створення кривих (виходить гладка опорна точка).
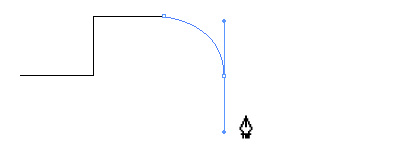
- Інструмент Add anchor point tool (+). Кількома на кривій для додавання опорної точки.
- Інструмент Delete anchor point tool (-). Кількома на опорній точці і вона віддалиться.
- Інструмент Convert anchor point tool (Shift + C). Кількома на опорну точку, і тягнемо, щоб вийшли криві. Якщо клікнути на точку з повзунками, повзунки зникнуть.
- Інструмент Scissors (С). Хоч і не відноситься до групи інструментів Pen tool, але пов'язаний безпосередньо з нею. Натисніть на криву, і вона розріже, немов нитку.
Pen tool може приймати різні форми залежно від того, на яку дію він зараз налаштований (автоматично або вручну). Для зміни виду між ручкою і хрестиком натисніть Caps Lock.
У активної опорної точки означає регулювання повзунків
Контроль мишкою (крива обрана)
- Наведення Pen tool на опорну точку. видалення точки
- Наведення Pen tool на сегмент. додавання точки
- Наведення Pen tool на кінцеву опорну точку. відрегулювати повзунки
контроль клавіатурою
- Якщо затиснути Shift. то руху під час створення або редагування точок будуть проводиться під кутами 45 °, 90 °, 135 ° або 180 °
- Виберіть опорну точку інструментом Direct selection tool і натисніть Delete. Віддалиться сама точка і прилеглі до неї сегменти.
- Pen tool + Option (Alt). зміна режиму на Convert anchor point tool.
- Якщо навести Pen tool на криву і натиснути Cmd (Ctrl) - крива виділиться і стане доступна для редагування.
- Pen tool + Option (Alt) під час створення кривої - з'являється можливість змінити стан повзунків (незалежно один від одного).
- Навести Pen tool на повзунок і Option (Alt). то ж, що і в п.5
- Scissors tool + Option (Alt). режим інструменту Add anchor point tool.
- Add anchor point tool + Option (Alt). режим інструменту Delete anchor point tool.
- Delete anchor point tool + Option (Alt). режим інструменту Add anchor point tool.
Інші корисні прийоми
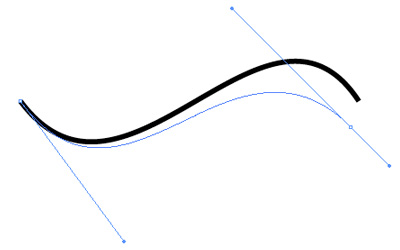
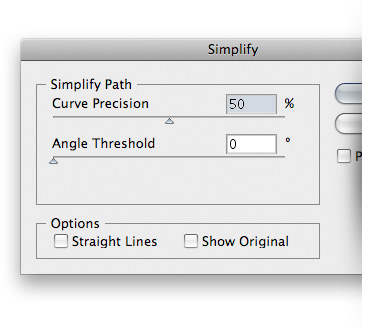
покращуємо техніку
- Коли починаєте малювати криву, перетягуйте повзунки прямо від першої опорної точки.
- Щоб отримати плавні лінії, краще тягти повзунки не більше ніж на третину сегмента.
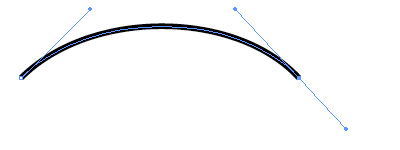
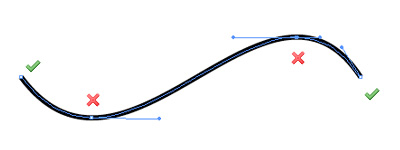
вправи
Для закріплення матеріалу існує кілька уроків. Просто скачайте файли і виконайте вправи
Вправа від Vectortuts
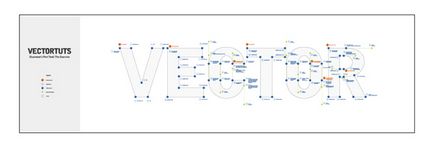
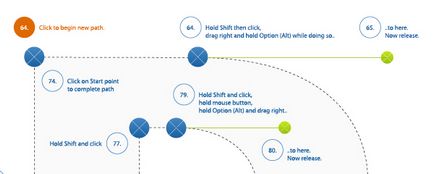
Вправи від Veerle Pieters
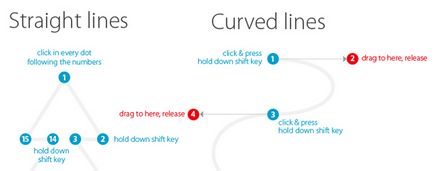
Всі ці прийоми допоможуть поліпшити якість і швидкість роботи інструментом Перо. Будьте професійні!