Здрастуйте дорогі відвідувачі блогу just-it.ru!
У даній статті, я досить детально опишу процес установки Windows 7 на комп'ютер, завдяки чому, Ви самі навчитеся встановлювати операційні системи, що я вважаю величезним плюсом!

Вам більше не доведеться в разі виходу її з ладу переплачувати великі гроші (від 1000 рублів і вище) фахівцям, які займаються цією справою, Ви просто встановіть і оптимізуєте її самі.
Запитайте, чому саме, я почав писати про процес установки Windows 7, а не про який-небудь інший «операційки»? А все по тому, що дана ОС, на мою думку і думку багатьох інших користувачів, є, на даний момент, найоптимальнішою, і стабільною. А так само підтримує майже всі необхідні програми і драйвера.
Установка Windows 7
Для початку Вам необхідно скачати і записати образ системи на flash - карту або DVD - диск. Важливо знати, який обсяг оперативної пам'яті у Вас на комп'ютері! Якщо більше 4 Гб або менше, але ви плануєте збільшити обсяг в майбутньому, то треба встановлювати 64-х бітну «виндовс 7«, так як в 32-х розрядної обсяг доступної ОЗУ не перевищує 3,8 Гб.
Обов'язково не забудьте зберегти всі Ваші важливі дані на жорсткому диску перед установкою ОС, якщо ж інсталяція буде проводитися на чистий або новий HDD, то пропустіть конкретний крок.
Для установки з DVD диска, Вам необхідно зайти в BIOS комп'ютера. щоб встановити завантаження системи безпосередньо з вашого носія.
Тут я не буду описувати куди конкретно Вам потрібно зайти в БІОС, так як у всіх різні версії (в залежності від материнської плати) і до кожного потрібен свій підхід.
Головне, як тільки ви включите комп'ютер, натиснувши на кнопку включення, почніть натискати на кнопку Delete (на деяких ПК F2) з частотою десь два рази на секунду). Інакше Ви не потрапите в БІОС.
Розділ вибору варіантів завантаження комп'ютера повинен містити слово BOOT: пошукайте BOOT DEVICE PRIORITY. Тут встановіть першим пристроєм для завантаження носій DVD або USB - Flash.
Рис.1 Вибір пристрою завантаження ОС в БІОС
Після чого потрібно зберегти Ваші пророблені дії, натиснувши на функціональну клавішу F10. За стандартом, система запропонує Вам підтвердити зміни, натисніть «Y».
Далі установка піде в одному з двох варіантів:
- Якщо Ви виконали все вірно, то після рестарту комп'ютера на чорному екрані відобразиться подібний напис «Pleas any key for ...« (Будь ласка, якщо необхідно продовжити завантаження з диска CD, натисніть будь-яку кнопку). Після появи цього повідомлення, негайно виконайте прохання системи, натиснувши на клавішу (наприклад Enter), інакше продовження процесу установки Windows 7 не буде.
- У випадку з флешкою, дана напис не з'явиться, а відразу почнеться інсталяція ос.
Після натискання на клавішу, негайно почнеться процес установки операційної системи.
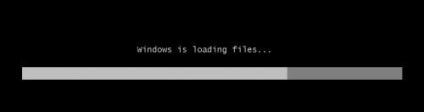
Мал. 2 Завантаження фалів системи
Через кілька секунд з'явиться графічний інтерфейс установника системи.
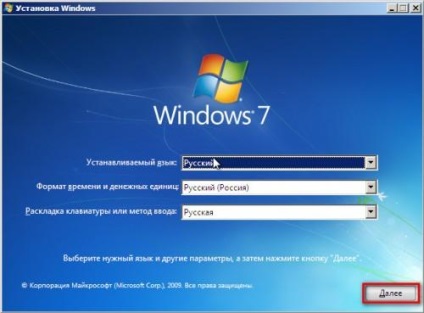
Мал. 3 Установки мови
Тут необхідно вибрати Російська мова та натиснути «Далі». Вид установника прийме наступний вигляд:
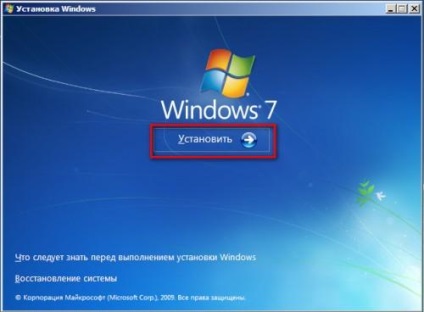
Мал. 4 Кнопка встановити Windows 7
Сміливо виберіть «Встановити», після чого потрібно ознайомитися і прийняти умови ліцензійної угоди на використання програмного забезпечення Microsoft, ставте прапорець і натисніть «Далі».
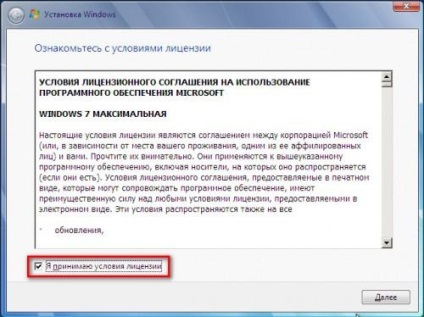
Мал. 5 Ліцензійна угода Microsoft
У новому вікні установника буде запропоновано два варіанти інсталяції ос: повна (чиста інсталяція) або оновлення.
Нас цікавить чиста установка Windows 7, тому вибрати потрібно пункт «Повна установка».
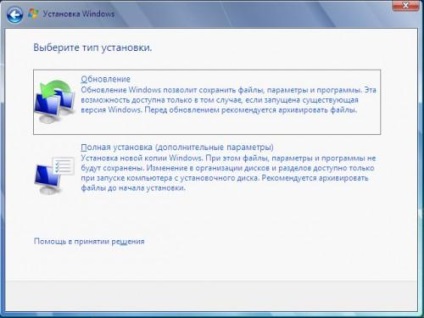
Мал. 6 Вибір типу установки Windows 7
Далі відкриється своєрідний менеджер дисків, з пропозицією вибрати розділ, на який буде здійснюватися розпакування і установка системи. Якщо HDD чистий, то картинка менеджера буде як у мене:
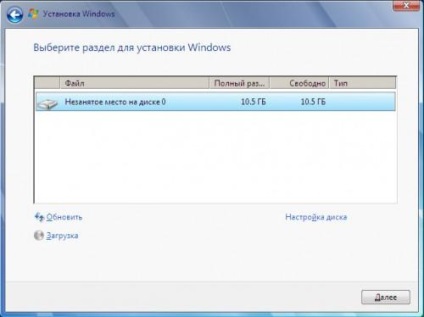
Мал. 7 Вибір розділу для установки системи
Тут тиснемо на посилання праворуч «Налаштування диска», і якщо Ви не збираєтеся розділяти диск на розділи виберіть поточний і натисніть кнопку «Створити». З'явиться вікно з вибором розміру створюваного розділу, натисніть «Застосувати», а слідом «Форматувати».
Мал. 8 Форматування розділу під Windows 7
Після закінчення форматування, клацніть мишкою на диск (куди буде відбуватися установка) і натисніть «Далі», установник запустить процес установки і розпакування файлів.
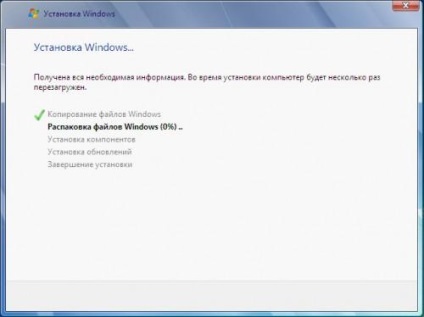
Мал. Процес установки Windows 7
Всі основні дії зроблені! Програма інсталяції буде виконуватися в автоматичному режимі. Даний процес триватиме близько півгодини.
Після завершення установки ос. Вам потрібно буде ввести ім'я користувача комп'ютера, а так само ім'я комп'ютера.
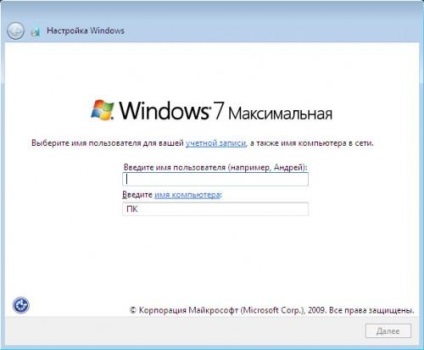
Мал. 10 Введення імені користувача та комп'ютера
Потім буде запропоновано ввести особистий пароль для облікового запису (цей крок можна пропустити).
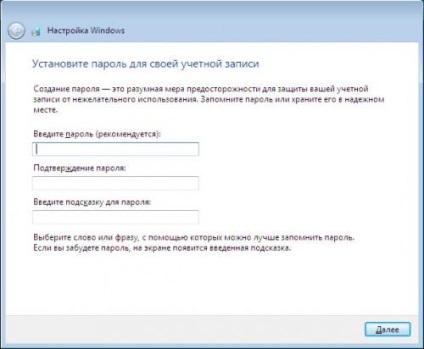
Мал. 11 Створення пароля для облікового запису
Новий крок установки буде присвячений введенню серійного ключа програмного продукту (якщо у Вас немає ключа, система буде працювати 30 днів в trial - режимі). Якщо Ви збираєтеся активувати іншим способом. то галочку «Автоматично активувати Windows при підключенні до Інтернету» необхідно зняти.
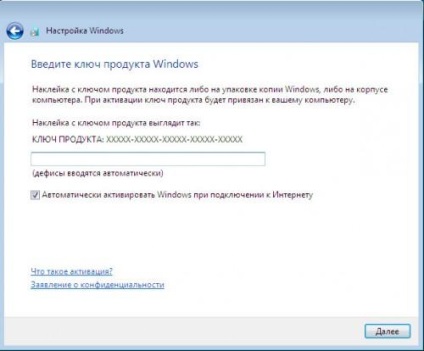
Мал. 12 Активація Windows 7
Параметри захисту можна вибрати «Рекомендовані» або «Відкласти рішення» щоб самостійно налаштувати їх пізніше.
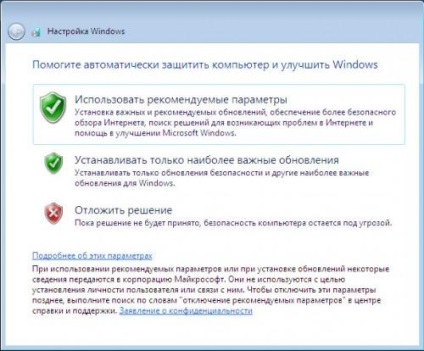
Мал. 13 Вибір параметрів захисту Windows 7
Тут встановлюємо дату і час стосовно Вашого місця знаходження.
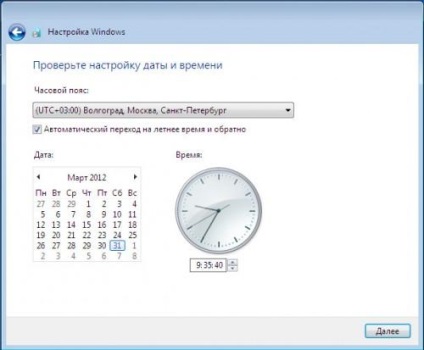
Мал. 14 Установка дати і часу в Windows 7
Варіант мережі виберіть або «Домашня мережа», або «Громадська».
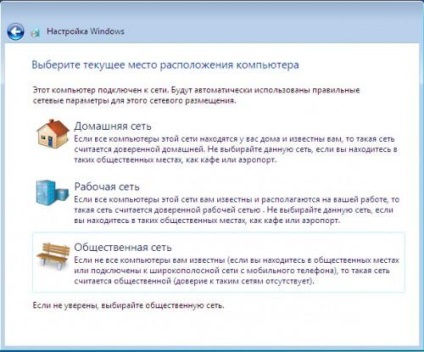
Мал. 14 Вибір поточного місцезнаходження комп'ютера
Після всіх вище пройдених етапів, перед Вами завантажиться робочий стіл системи.

Мал. 16 Робочий стіл Windows 7
Ну все, система готова до роботи. Обов'язково не забудьте в БІОС повернути старі настройки, які змінили, коли почали розглядати процес установки Windows 7. Підписуйтесь на оновлення блогу, щоб завжди бути в курсі.
Читайте також:
- Як відключити автозапуск в Windows 7

- Завантаження Adobe Flash Player, установка і оновлення

- Як створити папку без імені

- Установка Windows 7 з флешки

- Як прибрати слово «Ярлик» у ярликів в Windows

- Як прискорити завантаження Windows 7 на багатоядерному процесорі
