
Книга не вимагає спеціальної підготовки читача: прості покрокові процедури відновлення даних передує описом принципів їх зберігання на різних носіях.
Книга: Відновлення даних на 100%
Програма File Scavenger
Програма File Scavenger
За умовчанням передбачається, що операційна система і програма запускаються з одного фізичного диска, а в RAID-масив включені інші два або три фізичних диска. Тоді при запуску програма спробує визначити ймовірну конфігурацію масиву і буде орієнтуватися на неї. Але можна працювати і з образами дисків, створеними іншими програмами, і з фізичними дисками, підключеними до звичайних контролерам.
Запустіть програму. У вікні програми присутні дві вкладки:
• Step 1: Search (Крок 1: Шукати). На цій вкладці задаються параметри пошуку файлів і показуються знайдені файли.
• Step 2: Recover (Крок 2: Відновити). Поки файли не знайдені, ця вкладка неактивна. Після того як на диску в процесі сканування виявляються файли, на цій вкладці можна вказати параметри відновлення знайдених об'єктів.
Файл-образ можна створювати різними програмами, і розширення його великої ролі не грає. Як правило, це звичайний бінарний файл, хоча деякі програми застосовують до образу алгоритм стиснення ZIP, так як немає сенсу записувати в цьому файлі всі послідовності порожніх блоків - нулів. Програма File Scavenger створює образи в файлах з розширенням DSK, але здатна відкривати такі файли незалежно від розширення.
1. Виберіть один з фізичних дисків або розділів в списку Look in (Шукати в) (рис. 3.7).
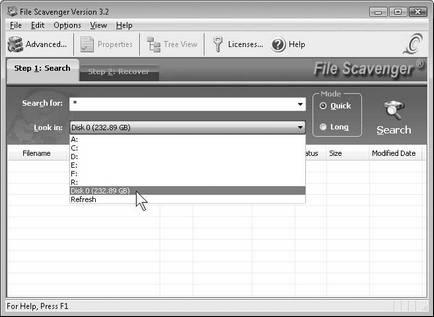
Мал. 3.7. File Scavenger - вибір диска
2. Викличте команду меню File. Disk Image. Create (Файл. Образ диска. Створити). З'явиться вікно Creating a disk image file (Створення файлу образу диска). У ньому слід звернути увагу на попередження про те, що образ не можна зберігати на тому ж диску, образ якого створюється, встановити прапорець, який підтверджує, що це зрозуміло, і вказати ім'я файлу і папку, куди буде поміщений образ.
Вказавши ім'я і тип файлу, натисніть кнопку Create (Створити). Образ буде збережений в задану папку.
В описуваному прикладі образи з дисків RAID-0 вже зняті і зберігаються в папці на першому і єдиному системному диску. Залишається відкрити їх програмою File Scavenger, змонтувати віртуальний масив і витягти з нього дані.
3. Викличте команду меню File. Disk Image. Load (Файл. Образ диска. Завантажити). З'явиться стандартне для Windows вікно відкриття файлів. Виберіть в ньому образи (мишею можна виділити відразу декілька файлів) і натисніть кнопку Відкрити. Завантажені образи додадуться в список, що розкривається Look in (Шукати в).
4. Натисніть у вікні програми кнопку
Advanced (Розширені параметри) або виберіть команду меню File. Advanced (Файл. Розширені). З'явиться вікно Reconstruct а broken RAID or spanned volume (Реконструювати зруйнований масив RAID або складовою тому). Перемикачі та прапорці в цьому вікні задають тип масиву, який повинен бути відтворений (рис. 3.8).
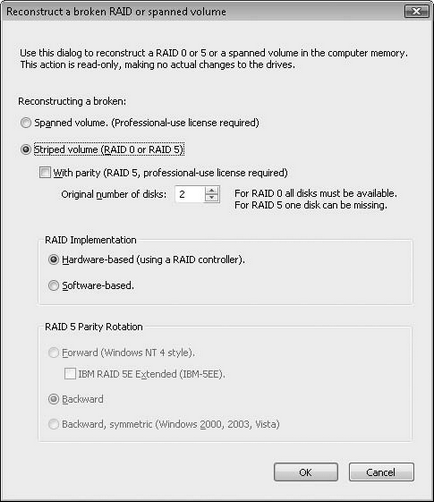
Мал. 3.8. Завдання типу реконструюється масиву
5. Виберіть відповідний тип (рівень) RAID. Spanned volume - складовою тому, що поєднує обсяг декількох дисків. Для масиву слід вказати перемикачем RAID Implementation (Виконання RAID) його оригінальну реалізацію:
• Hardware-based (using a RAID controller) - диски належали до апаратного масиву;
• Software-based - диски спочатку входили в програмний масив.
Для масиву рівня 5 в області RAID 5 Parity Rotation (Чергування блоків парності RAID 5) додатково задається порядок чергування блоків парності. Вказавши вихідні параметри масиву, натисніть кнопку OK. З'явиться наступне вікно, в якому можна включати диски в масив (рис. 3.9).
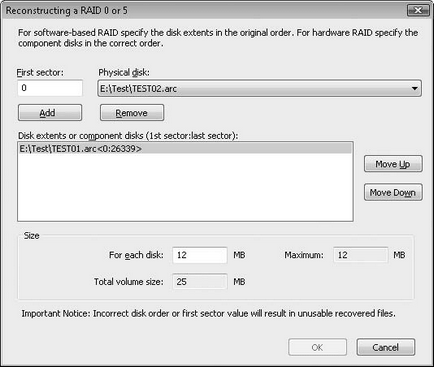
Мал. 3.9. Додавання дисків в масив
У списку Physical disk (Фізичний диск) виберіть перший диск, який потрібно включити в масив. Натисніть кнопку Add (Додати), і цей диск з'явиться в полі Disk extents or component disks (Дискові масиви або складові диски). Додайте таким же способом інші диски.
Кнопки Move Up (Угору) і Move Down (Вниз) дозволяють змінювати порядок проходження дисків всередині масиву, а значить, і їх чергування.
У групі Size (Розмір) задається обсяг диска, який програма буде сканувати. Він може бути менше або дорівнює, але не більше дійсного розміру масиву.
Склавши таким чином віртуальний масив, натисніть кнопку OK. Ще хтось третій, завершальний вікно.
6. У цьому вікні, Stripping Block Size (Розмір блоку чергування), задайте величину блоку (за замовчуванням 64 Кбайт). Додатково можна задати число блоків, для якого одночасно обчислюється парність. За замовчуванням для переважної більшості контролерів за одну дію обраховується один блок. Деякі контролери, наприклад HP / Compaq, обробляли групи з 16 блоків, але такі контролери зараз рідкість.
Задавши названі параметри (або залишивши їх значення за замовчуванням), натисніть кнопку OK. Новий віртуальний масив додасться в список, що розкривається дисків Look in (Шукати в).
7. Виберіть цей створений масив в списку Look in (Шукати в). Встановіть перемикач Mode (Режим) у одне з положень:
• Quick (Швидкий) - швидкий пошук по записах файлової системи;
• Long (Довгий) - довгий пошук по сигнатурам файлів по всьому диску.
8. Натисніть кнопку Search (Пошук). З'явиться вікно Determining the Boot Sector (Вказівка завантажувального сектора), в якому можна вказати номер завантажувального сектора. З цього сектора почнеться пошук, і, якщо невідомий реальний номер, залиште значення за замовчуванням (0). Натисніть у вікні кнопку OK. Ще в одному вікні програма пропонує ігнорувати коректно видалені файли (Yes, Skip deleted files) або показувати їх (No, Display deleted files). Натисніть кнопку OK і чекайте, поки програма просканує віртуальний RAID-масив в пошуках існуючих і втрачених файлів.
Навпроти кожного файлу в колонці Status (Стан) показується прогноз на відновлення: Good (Хороший) або Poor (Поганий).
10. Перейдіть на вкладку Step 2: Recover (Крок 2: Відновити) (рис. 3.10). Вкажіть в поле Destination folder (Папка призначення) директорію, в яку слід зберегти відновлені файли. Щоб зберегти всю структуру файлів і папок, встановіть прапорець Use folder names (Використовувати імена папок).
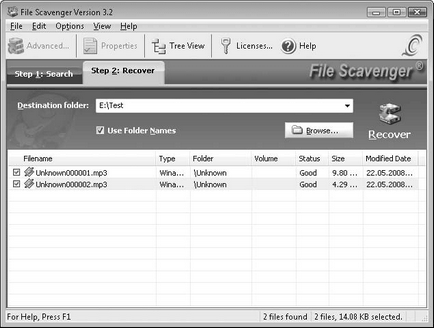
Мал. 3.10. Вкладка Step 2: Recover (Крок 2: Відновити)
11. Встановіть в робочій області вікна прапорці навпроти тих файлів, які слід винести. Натисніть велику кнопку Recover (Відновити). Вибрані файли будуть вилучені з віртуального масиву в папку, вказану в полі Destination folder (Папка призначення).
Оскільки сканування великих масивів може тривати дуже довго, в програмі передбачено збереження проміжних результатів. Команда меню File. Session. Save (Файл. Сесія. Зберегти) дозволяє зберегти поточний стан сканування в файл, а команда File. Session. Load (Файл. Сесія. Завантажити) завантажує збережену сесію, щоб продовжити сканування далі.
Завдяки невеликому обсягу, портативності і універсальності ця програма може зайняти гідне місце на flash-диску будь-якого користувача. Звичайно, повністю замінити потужний пакет R-Studio вона не зможе, але для екстреного відновлення даних дуже зручна.