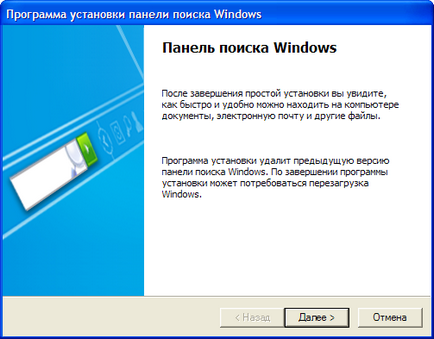
Прочитайте і прийміть ліцензійну угоду, відзначивши пункт «Приймаю», і знову натисніть кнопочку «Далі».
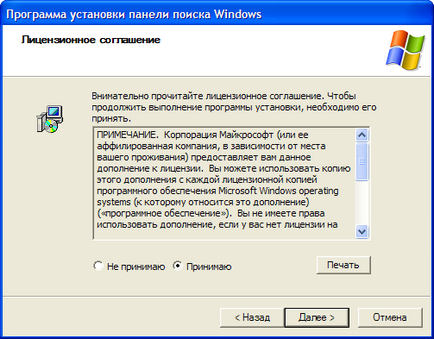
Розпочнеться установка програми. Вам доведеться почекати кілька секунд.
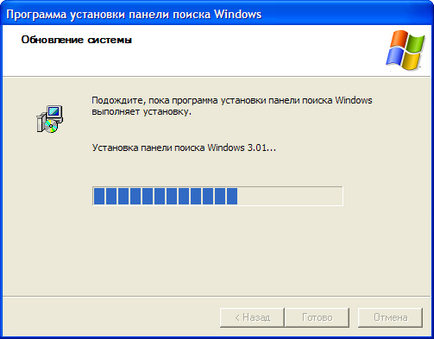
По завершенні установки Windows Desktop Search натисніть кнопочку «Готово».
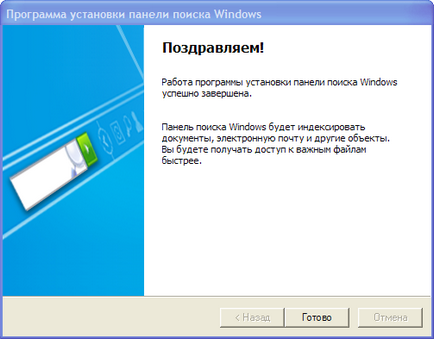
Windows Desktop Search замінить стандартний пошук Windows XP і може бути запущений як з меню «Пуск», так і натисканням клавіші «F3» на клавіатурі. Крім того, в панелі завдань з'явиться рядок пошуку Windows, в яку слід вводити імена розшукуваних на комп'ютері файлів. Якщо клацнути мишею в цьому рядку, введіть ім'я файлу (або частина імені) і виберіть місце пошуку: «Пошук на робочому столі» (на комп'ютері) або «Пошук в Інтернеті». Список знайдених файлів буде показаний в окремому вікні.
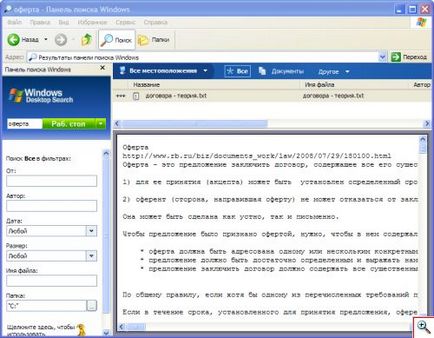
Повнота результатів пошуку залежить від кількості проіндексованих Windows Desktop Search папок і файлів. За замовчуванням програма індексує файли електронної пошти та файли з папки «Мої документи». Однак в настройках Windows Desktop Search можна задати пошук і в інших місцях, в тому числі і на підключених мережевих дисках. Для цього клацніть правою кнопкою миші по значку програми в треї і виберіть пункт «Параметри панелі пошуку Windows».
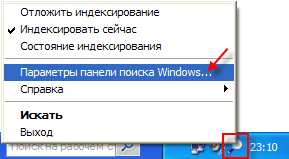
У віконці, що з'явилося буде міститися список індексованих місць і статистика індексу. Щоб додати нові папки в список індексованих натисніть кнопку «Змінити» і відзначте галочками потрібні папки. Індексовані місця на диску вашого комп'ютера будуть перераховані в Зведеному списку обраних місць. Натисніть кнопку «ОК» для застосування налаштувань і кнопку «Закрити» для закриття вікна налаштування параметрів індексування.
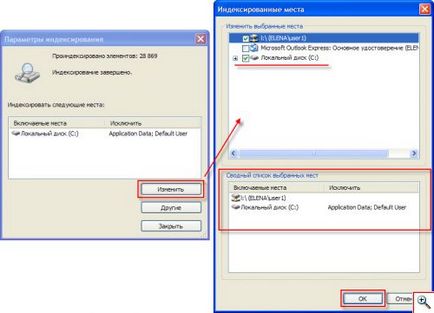
Дізнатися статус індексування ви можете наступним чином: клацніть правою кнопкою мишки по значку пошуку в треї і в контекстному меню виберіть пункт «Стан індексування». Ви також можете призупинити індексування (пункт «Відкласти індексування») або запустити його (пункт «Чи індексувати зараз»).
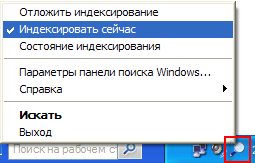
У вікні Стан індексування також є можливість запустити процес індексування (кнопка «індексувати») або відкласти його на певний час (кнопка «Відкласти»).
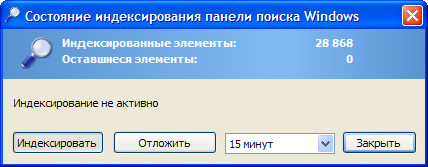
Після того, як всі файли і папки на диску будуть проіндексовані, ви отримаєте більш широкі можливості для пошуку. Наприклад, щоб знайти системну папку system32 введіть її ім'я в поле пошуку на панелі завдань і натисніть на клавіатурі «Enter». Папка, найбільш відповідна пошуковому запиту, буде відзначена в списку пошукових результатів жирним шрифтом шрифту. Виділіть її, і в правій частині вікна Windows Desktop Search ви отримаєте вміст даної папки.
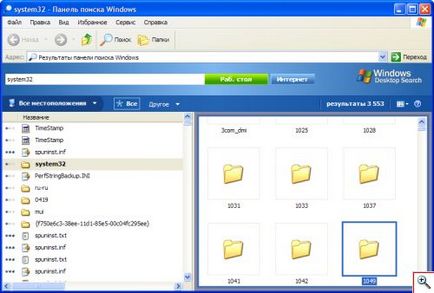
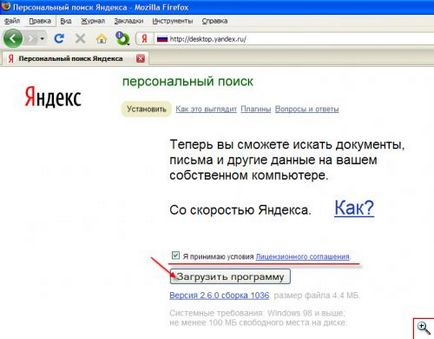
Запустіть завантажений файл і натисніть кнопочку «Встановити» для інсталяції програми на комп'ютер. По завершенні інсталяції ви побачите віконце, в якому є можливість налаштувати параметри програми. Якщо ви хочете, щоб сайт www.yandex.ru був встановлений в якості стартової сторінки браузера, відзначте галочкою пункт «зробіть Яндекс стартовою сторінкою браузера». Після встановлення програма автоматично почне індексувати файли і папки на вашому комп'ютері. Щоб дізнатися, які саме місця на ПК індексуються, натисніть кнопочку «Налаштувати».
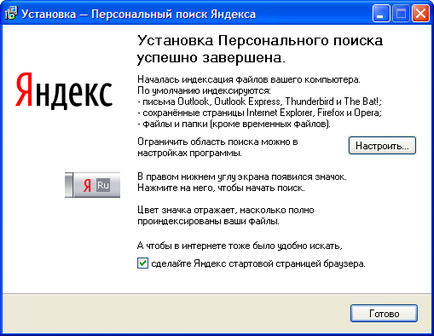
У розділі «Де шукати» встановіть галочки навпроти тих папок, в яких буде проводитися пошук.
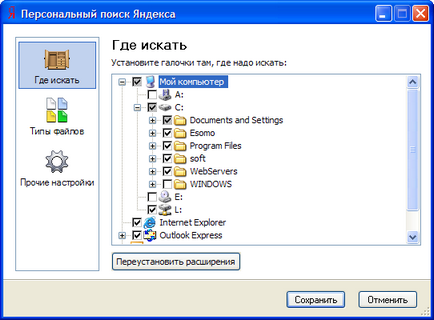
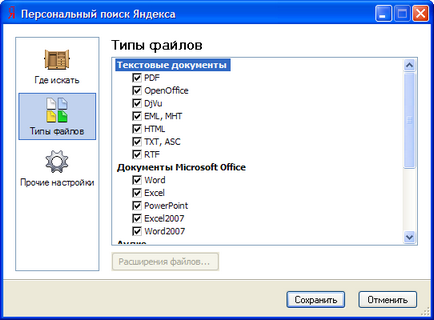
У розділі «Інші настройки» задайте основні параметри програми:
- кількість документів на сторінці результатів пошуку (за замовчуванням 10);
- клавіша для виклику вікна пошуку з клавіатури (наведіть курсор в це поле і натисніть клавіші на клавіатурі);
- виберіть браузер, в якому будуть показані результати пошуку;
- виберіть папку для зберігання індексних файлів (рекомендуємо залишити як є).

Застосуйте настройки, натиснувши кнопку «Зберегти», а у вікні установника програми - кнопку «Готово».
Для запуску пошуку двічі клацніть по значку «Я» в треї або натисніть на клавіатурі клавіші, задане на етапі налаштування програми (за замовчуванням використовується комбінація клавіш «Win» і російської «Я»). У браузері автоматично відкриється сторінка персонального пошуку. У рядку пошуку введіть запит (ім'я файлу, частина імені і т.п.) і натисніть кнопочку «Знайти».
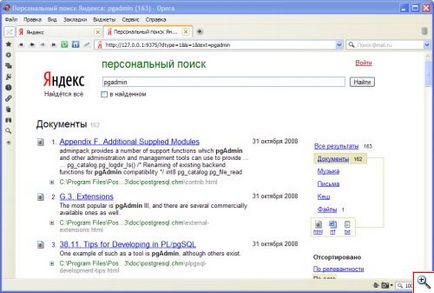
Відразу після установки програми пошук може бути неповним, тому що проіндексовані не всі папки та файли на комп'ютері. Про статус індексації сигналізує значок «Я» в треї панелі завдань Windows: якщо повна індексація завершена, колір значка «Я» на панелі завдань стане монотонно червоним, якщо немає - значок буде наполовину сірий.
У вікні з результатами пошуку ви можете відсортувати знайдені файли:
- За табам:
1) Документи (файли з розширенням doc, docx, xls, xlsx, ppt, sxw, sxc, swf, pdf, rtf, html txt, mht, chm, eml, djvu, zip, rar і tar);
2) Музика (файли з розширенням mp3 і ogg);
3) Листи (листи з поштових баз Outlook, Outlook Express, Thunderbird і TheBat!);
4) Кеш (сторінки з кешей браузерів Internet Explorer, Mozilla Firefox і Opera);
5) Файли (інші файли).
Перейшовши в якійсь із цих розділів, ви можете зробити пошук в ньому.
- За форматом: html, rtf, txt і ін.
- За релевантністю (відповідності пошуковим запитом).
- По даті.
Щоб знайти будь-який файл у списку вже знайдених, введіть в поле пошуку уточнююче запит і відзначте галочкою опцію «в знайденому».
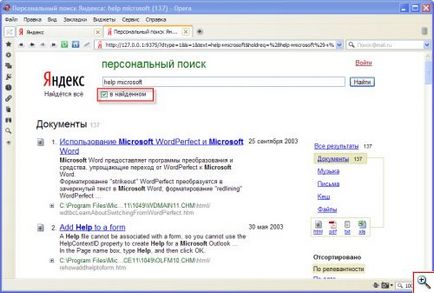
Для пошуку файлів в певній папці клацніть по ній правою кнопкою мишки і в контекстному меню виберіть пункт «Знайти».
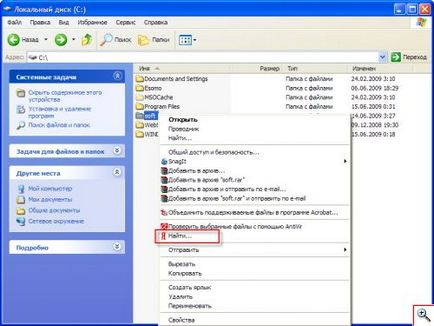
У браузері відкриється сторінка персонального пошуку з параметром «шукати в зазначеній папці». Вам залишиться лише ввести пошуковий запит (ім'я файлу, частина імені і т.п.) і натиснути кнопочку «Знайти».
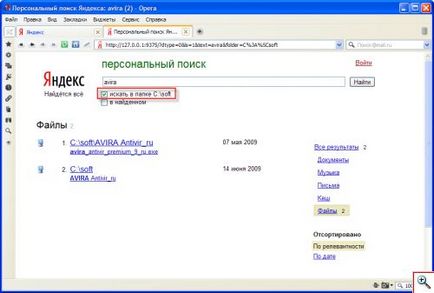
У процесі роботи з програмою може виникнути необхідність змінити налаштування. Для цього клацніть правою кнопкою мишки по значку «Я» в треї і виберіть пункт «Налаштувати ...».

Ви побачите вже знайоме вікно з настройками Персонального пошуку Яндекса.
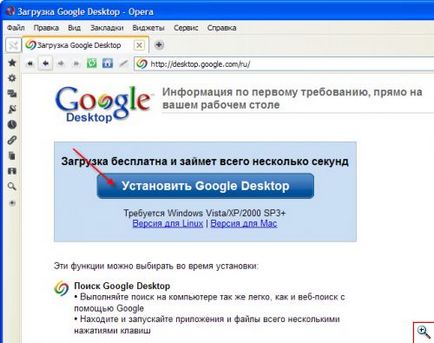
Запустіть завантажений файл, щоб почати установку Google Desktop. В процесі установки буде потрібно прочитати і прийняти ліцензійну угоду.
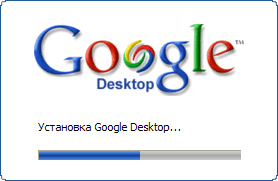
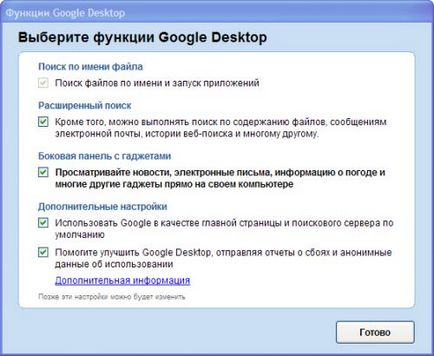
По завершенню інсталяції Google Desktop на екрані з'явиться панель гаджетів, в нижній частині якої буде красуватися рядок пошуку Google Desktop. Сюди вам належить вводити пошукові запити.
Скажімо пару слів про панелі гаджетів. Гаджети - це маленькі корисні програмки, які роблять вашу роботу на комп'ютері зручнішою. Гаджети можуть показувати час, завантаження процесора і оперативної пам'яті, новини, погоду для вибраного міста або декількох міст, календар і виконувати інші корисні функції. Є гаджети по типу блокнотик, на листочках якого ви можете записувати всі свої справи і думки, не йдучи з Робочого столу Windows. Ці листочки будуть завжди знаходитися перед очима - на панелі гаджетів Google. Якщо у вас Windows XP, то панель гаджетів буде вельми до речі.
Основні операції, які можна виробляти з гаджетами:
1) Додавання нового гаджета: клацніть по значку плюсик у верхній частині панелі, знайдіть в каталозі потрібний вам гаджет, клацніть кнопку «Додати».
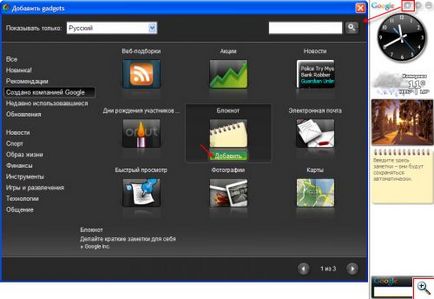
2) Видалення гаджета з панелі Google Desktop: наведіть курсор на гаджет, який хочете видалити, і натисніть значок з хрестиком. Видаляється гаджет зникне з панелі гаджетів, але в каталозі гаджетів він буде присутній. Ви в будь-який час знову зможете додати його на панель Google.
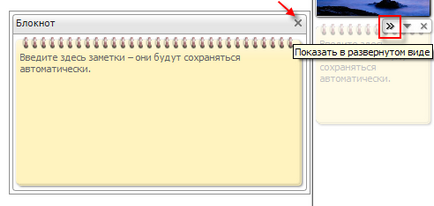
4) Налаштування властивостей гаджета. У кожного гаджета є меню, в якому можна налаштувати його властивості або виконати з гаджетом будь-які дії. Для виклику меню гаджета натисніть відповідну кнопочку.
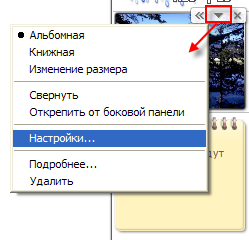
5) Переміщення гаджета. Часто виникає необхідність винести гаджет за межі панелі Google, а потім повернути його на колишнє місце. Для цього наведіть курсор на гаджет, натисніть ліву кнопку мишки і, не відпускаючи її, перетягніть гаджет на Робочий стіл за межі панелі Google. На місце гаджет повертається також перетягуванням мишею.
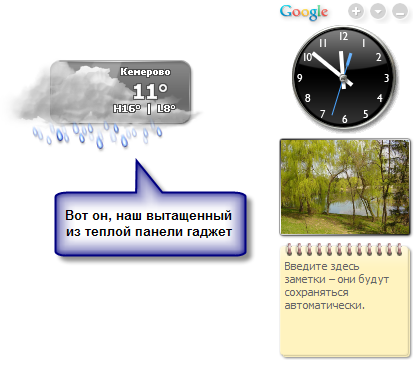
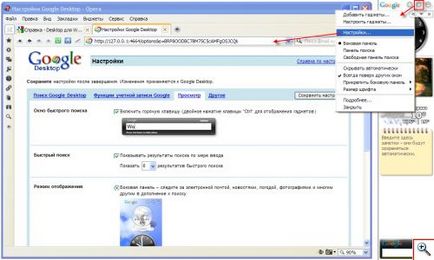
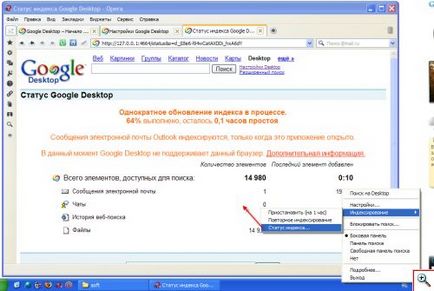
Після того, як всі файли на вашому комп'ютері будуть проіндексовані, ви зможете здійснювати повноцінний пошук в Google Desktop. При неповної індексації отримані результати пошуку можуть бути неточними.
Щоб знайти файл введіть його ім'я або частину імені в рядок пошуку, розташовану на панелі гаджетів. Під час введення Google Desktop автоматично показуватиме список знайдених документів. Наведіть курсор мишки на будь-який документ, щоб побачити його розташування. Клацніть по документу в даному списку, щоб відкрити його. Якщо ви шукали програму, то зможете запустити її прямо з вікна з результатами пошуку Google Desktop.
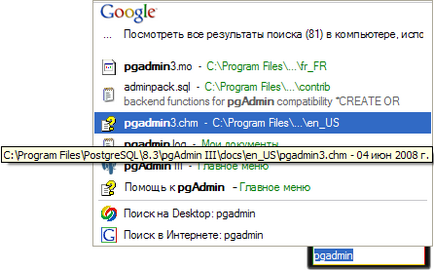
З рядка пошуку Google Desktop можна шукати не тільки файли на власному комп'ютері, але і веб-сторінки в інтернеті. Для цього введіть пошуковий запит і виберіть «Пошук в інтернеті:».
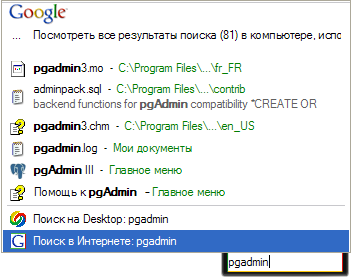
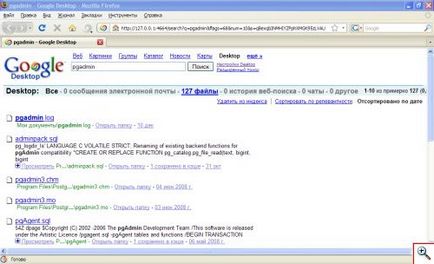
Клацнувши на даній сторінці посилання «Розширений пошук» ви можете уточнити параметри пошуку: вибрати тип файлу, місце його пошуку (диск або папку), дату, а також ввести слова, які повинні і (або) не повинні міститися у файлі. Вибравши потрібні параметри, натисніть кнопочку «Пошук на Desktop».
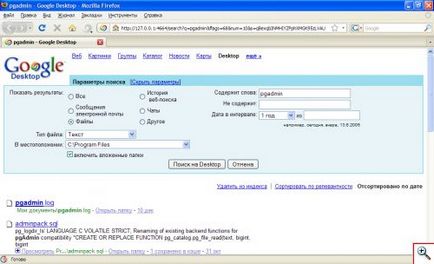
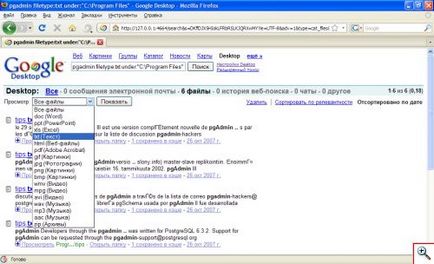
Вводити імена файлів (папок) для пошуку можна не тільки в рядку Google Desktop на панелі гаджетів. Двічі клацніть лівою кнопкою мишки по значку Google Desktop в треї і в рядку, що з'явився пошуку починайте вводити ім'я папки або файлу. Google Desktop автоматично показуватиме знайдені об'єкти.
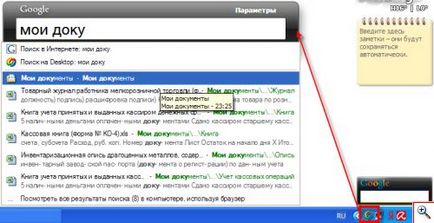
Спеціально для Ячайнік, Олена Карлтон